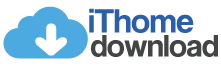軟體簡介:
相信每個使用 Windows 作業系統的人最討厭的事,應該就是操作系統到一半時突然遇到「藍色當機畫面 BSOD(Blue Screen Of Death)」,這時候就開始來猜了!! 該不會是主機板電容快爆漿了吧? 還是最近擴充的記憶體有問題? 或許是顯示卡上面的小風扇太久沒清理造成顯示卡熱當? 千萬不要是硬碟快要壞啦我還有一堆資料沒備份啊!!當 Windows 作業系統出現藍色當機畫面時,有時還有機會讓您可以慢慢把畫面上的錯誤訊息 (例如,IRQL NOT LESS OR EQUAL) 以及錯誤代碼 (例如,0x0000000A) 慢慢抄下來,或者使用手機把畫面照下來,但是有時的當機狀況會是操作到一半時畫面閃出藍色當機畫面,當您還來不及看錯誤訊息及代碼時便自動重新開機了!!
基本上 Windows系統當發生 BSOD 藍色當機事件時,會自動將相關資訊 (例如,造成此次當機事件的原因匯出成檔案 Dump Files),只是該檔案的資訊內容太多太雜一般人也不會有精神去看及分析問題原因,此時不妨試試 BlueScreenView!!
BlueScreenView 會自動掃描 Windows 作業系統所產生的 Dump File (*.dmp),並且在載入該檔案時將重要的資訊 (例如,檔案名稱、建立時間、錯誤代碼…等) 自動整理成相關欄位值,使您可以輕鬆查看當機資訊協助您找到當機原因。
實測軟體資訊:
圖 1、BlueScreenView 操作介面
軟體功能使用
多國語系支援:
BlueScreenView 操作介面支援多國語系,例如,英語 (English)、荷蘭語(Dutch)、俄文(Russian)、正體中文(Traditional_Chinese)…等共 23 種語言,請至 BlueScreenView 網頁最下方選擇您需要的「翻譯檔」例如,下載最新的正體中文翻譯檔 (2011/10/13) ,您只要將下載後的翻譯檔(.zip) 解開後的 「bluescreenview_lng.ini」 檔案,跟 BlueScreenView 執行檔案放在「同一個資料夾」內即可完成操作介面轉換語系的動作,因此不管您是哪一種語言的使用者,都可以很容易使用 BlueScreenView 工具,來幫助您詳細檢查 BSOD 藍色當機事件內容。
圖 2、BlueScreenView 操作介面支援多國語系
建立 MiniDump 檔案:
為了使 BlueScreenView 工具在 Windows 作業系統發生 BSOD 藍色當機事件時,能夠自動產生適合讓 BlueScreenView 工具分析的 MiniDump 檔案(因為預設情況下系統為建立「核心記憶體傾印」方式),所以必須將 Windows 系統對於發生 BSOD 事件時寫入偵錯資訊的方式進行調整。該如何調整 Windows 系統寫入偵錯資訊方式? 以 Windows 7 為例請選擇「電腦」後按下滑鼠右鍵選擇「內容」,接著於選擇「進階系統設定」於進階頁籤中「啟動及修復」區塊按下「設定」鍵,將寫入偵測資訊區塊中下拉選單,由原來的核心記憶體傾印變更為「小記憶體傾印 (128 KB)」後按下「確定」鍵即完成修改,並且必須重新啟動 Windows 系統才會套用生效。
圖 3、設定 Windows 系統 BSOD 事件發生時寫入偵錯資訊的方式
分析 Dump 檔案內容:
當設定完成後 Windows 系統若發生 BSOD 藍色當機事件時,預設情況下會自動產生 Dump File 於 MiniDump 資料夾中 (例如,C:\Windows\MiniDump),而開啟 BlueScreenView 工具時預設也會偵測此資料夾中是否有 .dmp 檔案,若有 Dump 檔案存在則會自動載入,當載入後有許多顯示模式如圖 4 所示為重現藍色當機畫面。
圖 4、重新 BSOD 藍色當機畫面
您可以將單一或所有的 BSOD 當機事件匯出為 HTML 檔案以方便您檢視及列印,匯出 HTML 方式為選擇工作列上的「檢視」後選擇「HTML 報告 – 選取項目 或 所有項目」即可進行匯出的目的,或者直接將該 BSOD 當機事件進行內容顯示,顯示方式為選擇工作列上的「檔案」後選擇「內容」即可。
圖 5、將 BSOD 藍色當機事件匯出為 HTML 檔案
圖 6、直接檢視 BSOD 藍色當機事件內容
最後有項貼心功能,您可以透過 BlueScreenView 工具讓它自動將該 BSOD 當機事件中的「關鍵字」,直接貼上 Google 網站幫您搜尋相關答案協助您找尋問題發生原因,操作方式為選擇工作列上的「檔案」後選擇「Google搜尋(G)-錯誤檢查+驅動程式」即可。
圖 7、自動將錯誤關鍵字貼上 Google 網站幫您搜尋