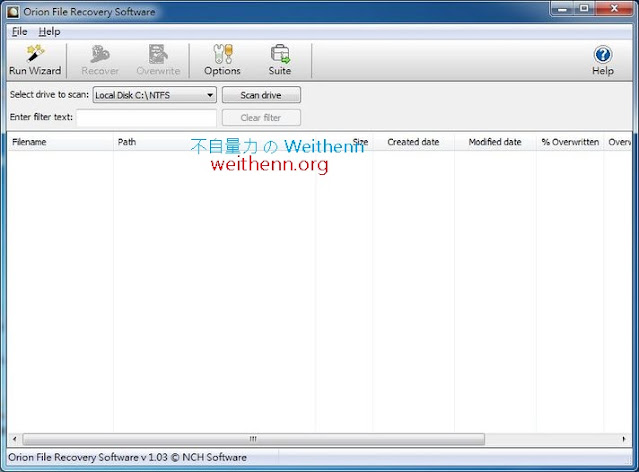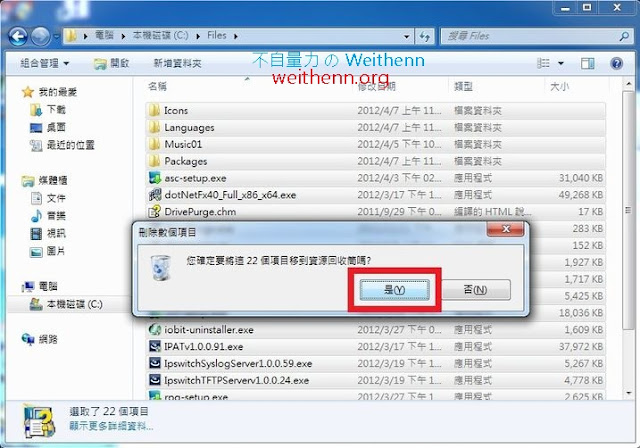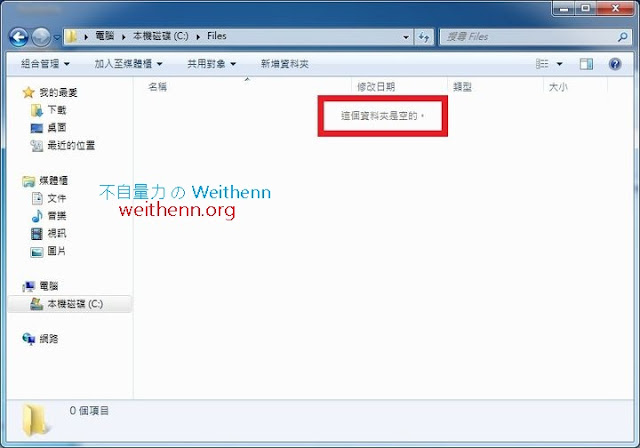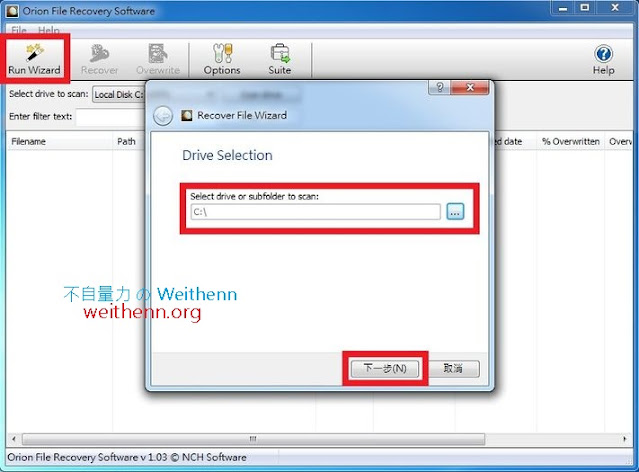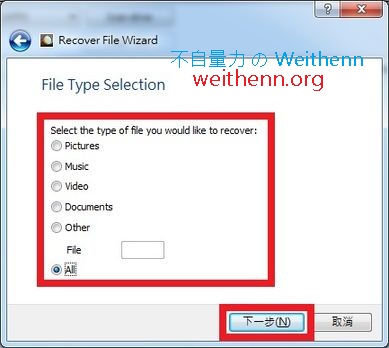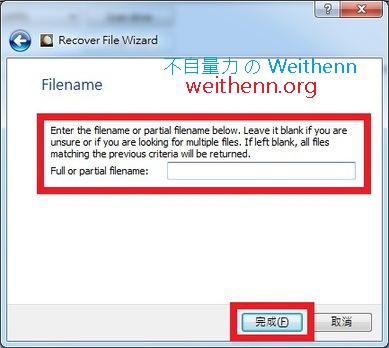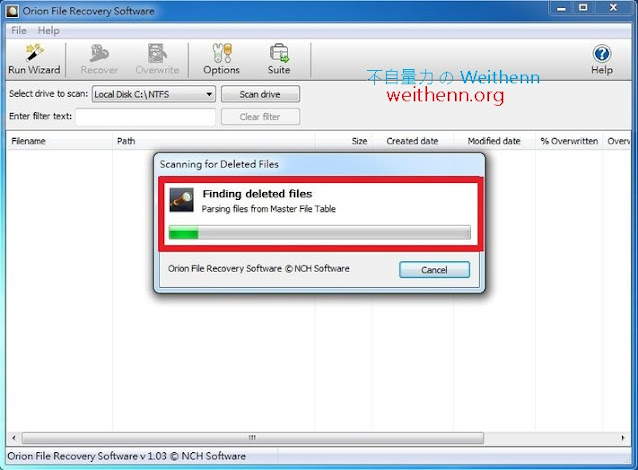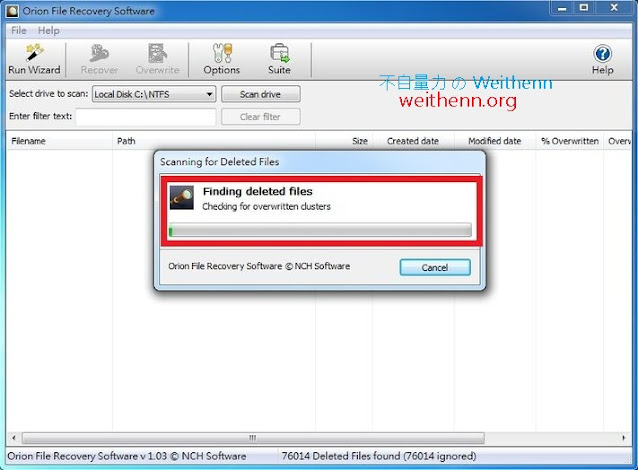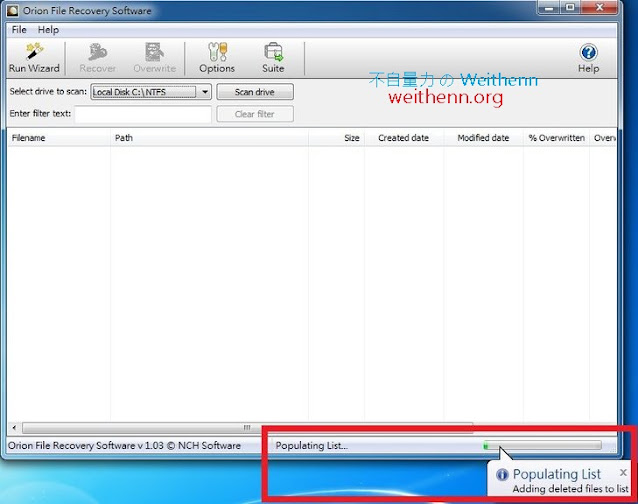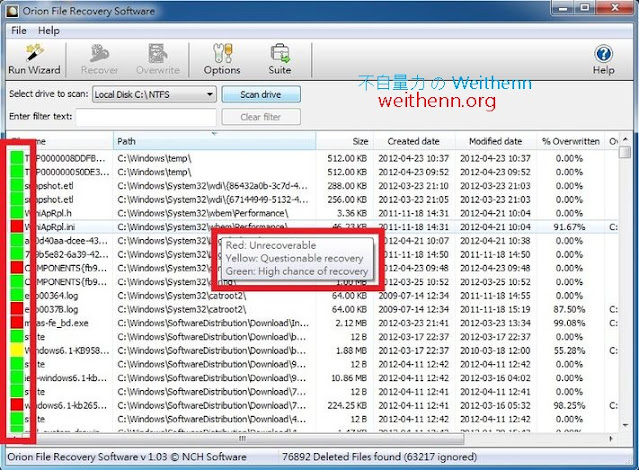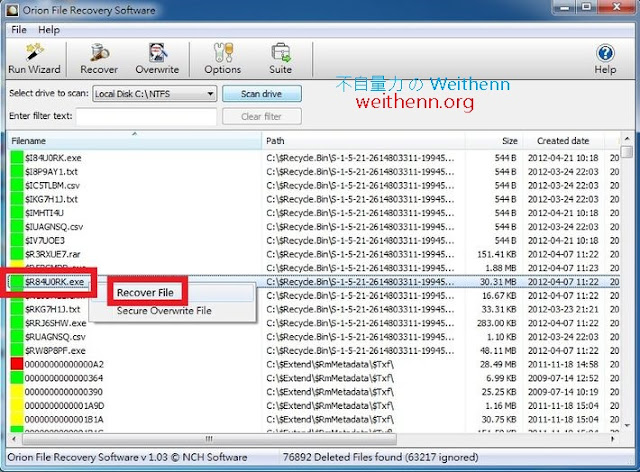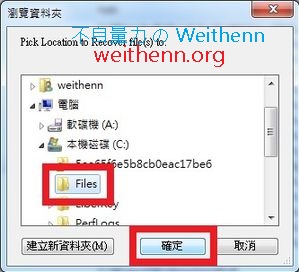軟體簡介
這些資料夾以及檔案應該用不到了,把他們刪一刪好了免得佔用我的硬碟空間,也順便將我的檔案系統整理一下,刪除後當然就順手去把資源回收筒清一清啦!! 慘啦!! 我好像刪錯檔案了!! 聽人家說救援檔案費用不便宜,有沒有簡單使用又免費的工具可以幫我救回那些檔案? 沒問題!! 就交給檔案誤刪最後一道防線 Orion File Recovery Software 吧!!Orion File Recovery Software 是一款功能強大卻又小巧精美 (不到 250 KB) 的檔案救援軟體,它具備如下幾大重要功能特色:
- 支援救援掃描的儲存裝置有 硬碟 (Hard Drive)、USB 隨身碟、SD/CF 記憶卡 (Memory Cards)。
- 支援 FAT 及 NTFS 檔案系統。
- 支援檔案覆蓋功能,以防止機密檔案被嘗試還原。
實測軟體資訊
圖 1、Orion File Recovery Software 操作介面
軟體功能使用
模擬檔案誤刪情境
首先我們來模擬檔案被誤刪除的情境,將 C 槽下「Files」資料夾中所有檔案刪除 (如圖 2、3 所示),接著回到桌面上將資源回收筒內容清空 (如圖 4、5 所示)。
圖 2、刪除C 槽下 Files資料夾中所有檔案
圖 3、確認 Files 資料夾中沒有任何檔案
圖 4、清空資源回收筒
圖 5、確認資源回收筒被清空
救援被誤刪的檔案
開啟 Orion File Recovery Software 操作介面後,按下「Run Wizard」鍵此時將呼叫出檔案救援精靈,請選擇您要進行救援任務的「磁碟機 或 資料夾」 (如圖 6 所示),接著為選擇要進行檔案救援任務的「檔案類型」 (如圖 7 所示),再來您可以選擇是否要「過濾檔案名稱」,也就是當掃描硬碟後再針對要過濾的檔案名稱,以便列出太多可救援檔案讓您眼花瞭亂 (如圖 8 所示)。
圖 6、選擇進行救援任務的 磁碟機 或 資料夾
圖 7、選擇進行檔案救援任務的檔案類型
圖 8、選擇是否要過濾救援檔案名稱
此時將開始進行救援檔案任務,總共會經過三個掃描及分析階段分別是 Parsing files from Master File Table、Checking for overwritten clusters、Populating List (如圖 9、10、11 所示)。
圖 9、掃描及分析階段 Parsing files from Master File Table
圖 10、掃描及分析階段 Checking for overwritten clusters
圖 11、掃描及分析階段 Populating List
當救援檔案掃描及分析任務完成後,便會條列出可進行檔案救援的檔案清單,您會發現每個檔案前面有「綠、黃、紅」等三種方塊圖示,這三種方塊圖示便是直覺的顯示該檔案的「成功救援機率」 (如圖 12 所示),若確認要救援該檔案時請點選該檔案後,按下滑鼠右鍵後於彈出視窗中選擇「Recovery File」項目即可 (如圖 13 所示),接著選擇您要將救援後的檔案儲存於何處 (如圖 14 所示),順利救援回檔案並且該檔案也可順利執行 (如圖 15 所示)。
圖 12、方塊圖示便是直覺的顯示該檔案的成功救援機率
圖 13、針對所選檔案準備進行救援任務
圖 14、選擇要將救援後的檔案儲存於何處
圖 15、順利救援檔案並且該檔案也可順利執行
如果您希望檔案不要被類似的檔案救援軟體所救回,您可以選擇該檔案後按下滑鼠右鍵後於彈出視窗中選擇「Secure Overwrite File」項目即可。