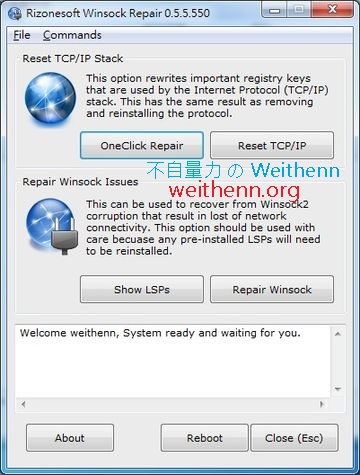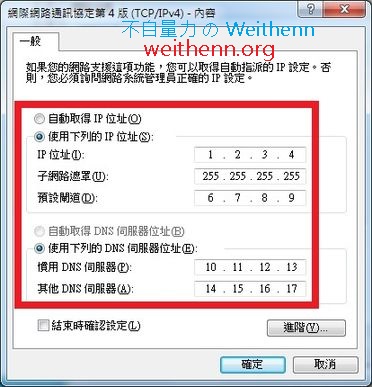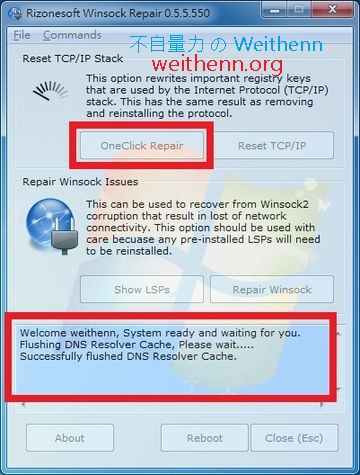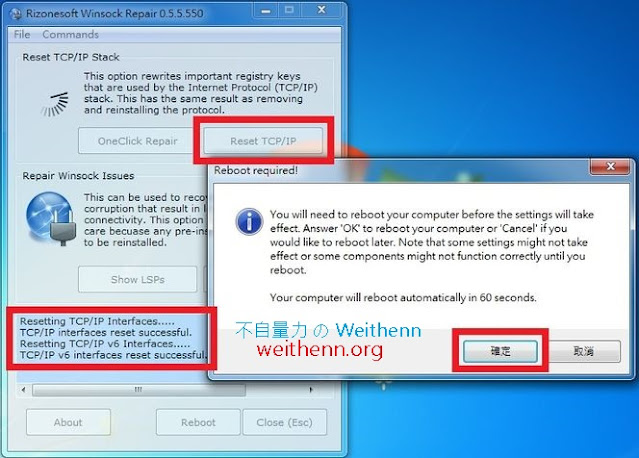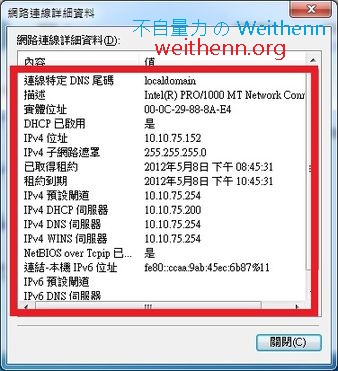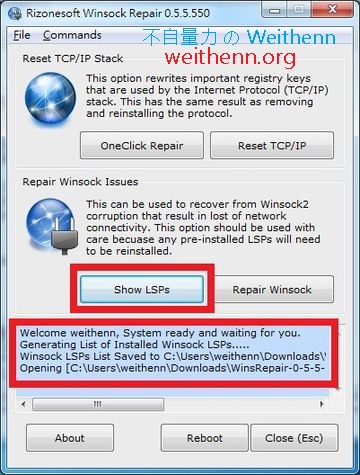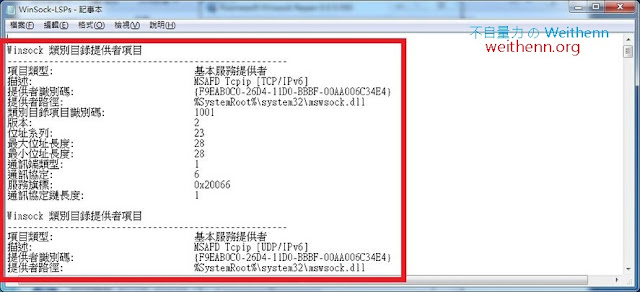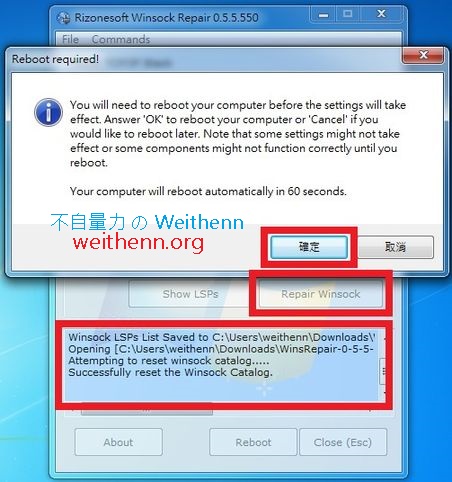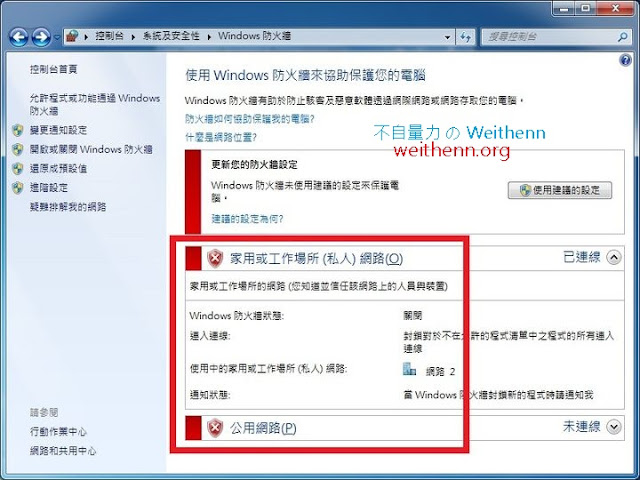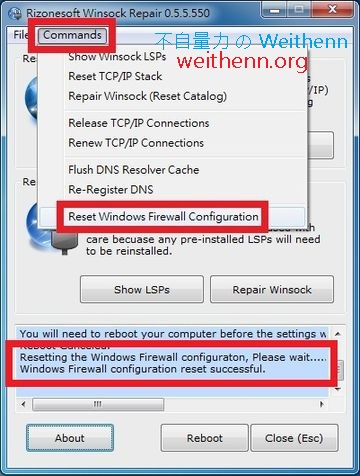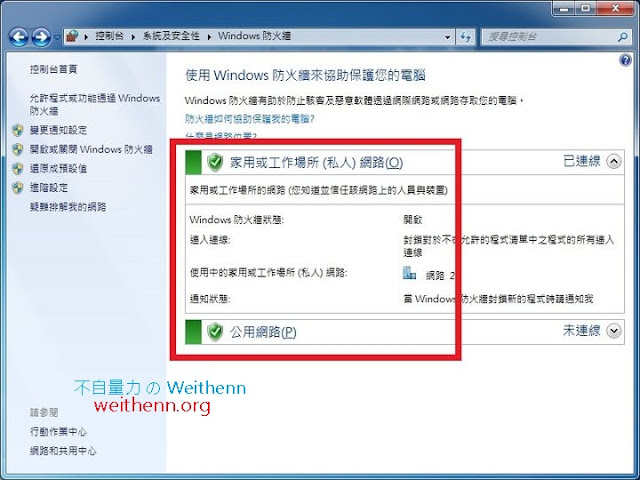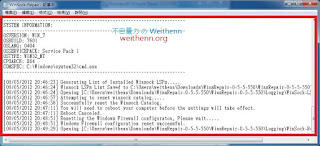軟體簡介
奇怪了!! 昨天電腦上網還好好的,怎麼今天突然無法上網? 想要使用指令 ipconfig /renew 把網路卡的 IP 設定釋放掉,再次重新取得時得到了「更新介面的區域連線時發生錯誤: 嘗試操作的對象不是通訊端。無法連絡驅動程式。錯誤代碼 2」的錯誤訊息。尋找網路上後發現可能是 Windows 的網路功能 WinSock 受損所導致的 (詳細資訊請參考 Microsoft KB 811259),那麼有沒有簡單易用的工具,來幫我把 Windows 的網路功能及 WinSock 進行修復重設的動作? 有的!! Rizone WinSock Repair 就是您最佳的 Windows 網路功能修復工具。
實測軟體資訊
圖 1、Rizone WinSock Repair 操作介面
軟體功能使用
重設 TCP/IP 網路堆疊
當您的 Windows 作業系統機碼 Registry 混亂,導致網路功能無法正常運作時,您可以嘗試使用重設 TCP/IP 網路堆疊功能,來試著修復您的 Windows 網路功能,舉例來說我們隨意的將網路卡的 IP 位址隨便亂填 (如圖 2 所示),接著按下「OneClick Repair」鍵您可以在資訊窗格中看到修復作業 (如圖 3 所示),當作業完成後會出現詢問視窗看是否要重新啟動電腦主機以便套用生效 (如圖 4 所示),在此實作中我們先按下「取消」待重設 TCP/IP 後再一起重開,接著按下「Reset TCP/IP」鍵進行 TCP/IP 網路堆疊的重設作業,並且於作業完成出現詢問視窗時按下「確定」來立即重新啟動電腦主機 (如圖 5 所示),重新啟動電腦主機後便發現網路功能順利運作 (如圖 6 所示)。
圖 2、隨意將網路卡的 IP 位址隨便亂填
圖 3、按下 OneClick Repair 鍵您可以在資訊窗格中看到修復作業
圖 4、出現詢問視窗看是否要重新啟動電腦主機以便套用生效
圖 5、按下 Reset TCP/IP 鍵進行 TCP/IP 網路堆疊的重設作業,並重新啟動主機以便套用生效
圖 6、重新啟動電腦主機後便發現網路功能順利運作,取得 DHCP 所配發的 IP 位址
修復 WinSock 問題
接著我們可以按下「Show LSPs」鍵,來查看目前電腦主機的 WinSock 相關資訊 (如圖 7、8 所示),再來可以按下「Repair Winsock」鍵來執行修復 WinSock 問題的動作,同樣的在資訊窗格中看到修復進度,當修復作業完成後會出現詢問視窗問您是否要重新啟動電腦主機以便套用生效 (如圖 9 所示)。
圖 7、準備查看目前電腦主機的 WinSock 相關資訊
圖 8、顯示目前電腦主機的 WinSock 相關資訊
圖 9、按下 Repair Winsock 鍵來執行修復 WinSock 問題的動作,並重新啟動主機以便套用生效
重設防火牆設定
Rizone WinSock Repair 還支援其它網路設定,例如 可以重設防火牆設定,此實作中我們先故意將 Windows 防火牆設定為「關閉」狀態 (如圖 10 所示),接著選擇「Commands > Reset Windows Firewall Configuration」項目來重設防火牆設定 (如圖 11 所示),重設作業完畢後再次查看防火牆設定可發現變為「開啟」狀態 (如圖 12 所示)。
圖 10、先故意將 Windows 防火牆設定為 關閉 狀態
圖 11、選擇 Commands > Reset Windows Firewall Configuration 項目來重設防火牆設定
圖 12、重設作業完畢後再次查看防火牆設定可發現變為 開啟 狀態
查看 Log 內容
您可以隨時查看使用 Rizone WinSock Repair 修復重設功能時,執行過程中的詳細 Log 資訊,請選擇「File > Logging > Open WinSock-Repair.log」項目即可 (如圖 13、14 所示)。
圖 13、準備開啟 Rizone WinSock Repair Log
圖 14、Rizone WinSock Repair Log 內容