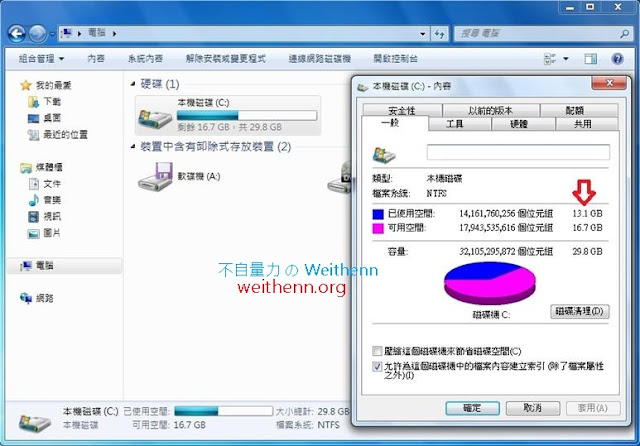軟體簡介
還找不到免費好用又功能強大的作業系統備份軟體嗎? 那麼您一定要試試由國家高速網路與計算中心自由軟體實驗室,所開發製作而成的 Clonezilla 再生龍,它具備如下幾大重要功能特色:- 可備份還原多種作業系統 Linux (ext2, ext3, ext4, reiserfs, reiser4, xfs, jfs)、Mac OS (HFS+)、Windows (FAT, NTFS)、FreeBSD、NetBSD、OpenBSD (UFS)。
- 備份映象檔可存放至 本機硬碟、網路芳鄰伺服器 SMB、SSH、NFS 伺服器…等。
- 搭配 DRBL 的 Clonezilla 可以使用 多點傳播(multicast) 的方式適合用於大量備份與還原環境。
實測軟體資訊
圖 1、Clonezilla 再生龍操作介面
軟體功能使用
準備進行作業系統備份
筆者測試過使用 Clonezilla 再生龍備份 Windows、CentOS、FreeBSD 等作業系統,均能夠順利備份及還原作業,此外 Clonezilla 再生龍還能將備份後的映象檔進行「壓縮」,以此實作為例目前要備份的 Windows 7 作業系統已經使用「13.1 GB」空間,稍後可以看看備份後的映象檔大小為多少。
圖 2、Windows 7 作業系統已經使用 13.1 GB 空間
使用 Clonezilla 再生龍開機
我們可以將下載後的 Clonezilla 再生龍 ISO 映象檔製作成開機光碟或開機 USB,接著在主機 BIOS 設定為開機媒介即可,順利開機後可以看到 Clonezilla 再生龍的開機畫面。
圖 3、Clonezilla 再生龍的開機畫面
選擇操作介面語系
Clonezilla 再生龍操作介面支援多種語系,當然請選擇到「zh_TW.UTF-8 Chinese」正體中文的操作介面項目。
圖 4、選擇使用正體中文操作介面
選擇鍵盤設定
在選擇鍵盤設定視窗中請使用預設值「不要修改鍵盤對應」項目即可。
圖 5、選擇鍵盤設定
運作模式
選擇進入 Clonezilla 再生龍的互動模式或進入命令列,此實作選擇「使用再生龍」項目。
圖 6、選擇運作模式
選擇備份方式
Clonezilla 再生龍支援「硬碟對硬碟(device-device)」或者是「硬碟對印象檔(device-image)」方式,此實作中我們將本來 Windows 作業系統的硬碟備份成為印象檔。
圖 7、選擇 device-image 備份方式
選擇存放備份印象檔目錄
Clonezilla 再生龍支援將備份印象檔存放在 本機硬碟(HDD、USB) 以及 SSH、NFS、SMB 等網路伺服器 (請確認分享權限設定是否正確),本次實作為將備份印象檔存放至「另一顆硬碟」因此選擇「local_dev」項目。
圖 8、選擇存放備份印象檔目錄
選擇存放備份印象檔硬碟
因為前一個步驟選擇本機硬碟,所以此視窗中請選擇存放備份印象檔的硬碟也就是「sdb1 40GB」項目。如果剛才選擇網路伺服器 (SSH、NFS、SMB) 則會需要輸入 IP 位址及可網路存取的帳號及密碼。
圖 9、選擇存放備份印象檔硬碟 sdb1 40GB
選擇存放備份印象檔路徑
如果該硬碟中有許多目錄您可以進行選擇,因為此實作該硬碟專門用來存放備份印象檔,所以沒有建立任何目錄因此存放在最上層即可 (如圖 10 所示)。然後確認 Clonezilla 再生龍有正確辨識到該備份硬碟 (如圖 11 所示)。
圖 10、選擇存放備份印象檔路徑
圖 11、Clonezilla 再生龍有正確辨識到該備份硬碟
初學或專家模式
您可以選擇專家模式以便有更多進階選項及參數進行調整,而此實作中我們選擇「初學模式」項目即可簡單完成備份任務。
圖 12、選擇初學模式即可簡單完成備份任務
整顆硬碟或指定分割區為備份印象檔
您可以選擇將整顆硬碟 (適用於 Windows、Linux、FreeBSD),或是指定分割區 (僅適用於 Windows) 的方式來產生備份印象檔。
圖 13、選擇使用整顆硬碟或指定分割區為備份印象檔
指定備份印象檔資料夾名稱
指定要存放備份印象檔的資料夾名稱為何,此實作為「20130412-win7-backup」資料夾名稱。
圖 14、指定備份印象檔資料夾名稱
選擇要進行備份的硬碟
接著選擇要備份作業系統的硬碟,也就是此實作中「sda 32.2GB」硬碟。
圖 15、選擇要進行備份的硬碟
是否修正分割區檔案
此選項適用於 Linux 作業系統,但是對於 Windows NTFS 及 Apple HFS+ 檔案系統則不建議使用。
圖 16、是否修正分割區檔案
是否檢查備份印象檔
您可以決定當備份印象檔製作完畢後要不要進行檢查作業,當然若要檢查的話整體的備份時間會拉長,但是屆時確認可以還原的機率較高。
圖 17、是否檢查備份印象檔
進行備份作業
在輕鬆且友善的 Clonezilla 再生龍互動模式下,把相關的選擇及參數都設定完畢後便開始備份作業。
圖 18、確認進行備份作業
圖 19、備份作業執行中
圖 20、備份作業完畢
備份完畢後關機
建議備份完畢後執行「0 (Power off)」關機作業,將 Clonezilla 再生龍開機媒介退出即可。
圖 21、備份完畢後關機退出 Clonezilla 再生龍開機媒介
查看備份映象檔
備份完畢後我們可以看到,先前 Windows 7 作業系統已經使用「13.1 GB」空間,但是備份完畢後的映象檔才佔用「5.76 GB」而以。
圖 22、查看備份映象檔