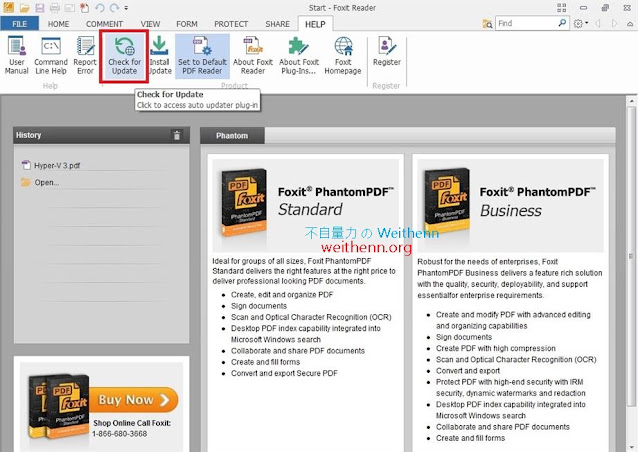軟體簡介
我只是想要開個 PDF 檔案而以,但是又覺得 Acrobat PDF Reader 太肥大,那麼有沒有其它輕巧快速的 PDF 閱讀器呢? 有的!! 輕巧快速又多功能的 PDF 閱讀器就是 Foxit PDF Reader。它具備如下幾大重要功能特色:- 支援 Windows Tablet PC, XP, Vista, 7, 8 (32 及 64 位元)。
- 支援 Active Directory RMS (Right Management Service) 文件版權管理機制。
- 支援多種文件轉換為 PDF 格式文件。
實測軟體資訊
圖 1、Foxit PDF Reader 操作介面
軟體功能使用
調整閱讀 PDF 文件時顯示大小
當使用 Foxit PDF Reader 開啟 PDF 文件時,您可以把滑鼠指標移至最下方即可看到可調整顯示大小,或者在上方操作工具列當中也可以看到 Zoom In / Out 等相關調整顯示大小的圖示。
圖 2、調整閱讀 PDF 文件時顯示大小
閱讀 PDF 文件
在閱讀 PDF 文件時,您可以使用具備滾輪的滑鼠或者點選工具列中的「Hand」圖示,便可以使用滑鼠手勢來閱讀 PDF 文件。
圖 3、使用滑鼠手勢來閱讀 PDF 文件
框選 PDF 文件內容
您可以點選工具列當中的「Select Text」鍵,便可以框選 PDF 文件當中的相關內容,框選後您可以按下滑鼠右鍵於彈出視窗中選擇相關功能 (如圖 4 所示),例如 選擇 Copy 項目為將剛才框選的文字複製到剪貼簿當中,或者是點選「Highlight」項目則是將剛才框選的文字進行高亮度顯示 (如圖 5 所示)。
圖 4、框選 PDF 文件內容
圖 5、將框選的文字進行高亮度顯示
在 PDF 文件當中加入註解
因為 PDF 文件的設計便是文件無法進行修改,但如果這份文件是多人協同合作時,該怎麼讓 PDF 文件的產生者知道此 PDF 文件中有哪些地方需要修正,此時您便可以利用註解功能來達成。請於工具列中點選「Note」鍵 (如圖 6 所示),接著在 PDF 文件中點選您希望加入註解圖示的地方,此時會彈出黃色框框,您便可以在黃色框當中加入註解文字 (如圖 7 所示)。
圖 6、準備在PDF 文件當中加入註解
圖 7、在 PDF 文件當中加入註解圖示及文字
轉動 PDF 文件方向
有時 PDF 文件可能並非都是直向的,那麼該怎麼把開啟的 PDF 文件轉換方向呢? 請點選工具列上的「方向圖示」,您可以使用 Left 功能將 PDF 文件往「左邊」進行翻轉,或者使用 Right功能將 PDF 文件往「右邊」進行翻轉。
圖 8、準備轉動 PDF 文件方向
圖 9、將 PDF 文件往左邊進行翻轉
筆記本轉換為 PDF 文件
Foxit PDF Reader 也支援將文件轉換為 PDF 格式,如圖 10 所示目前有一個筆記本檔案,接著在 Foxit PDF Reader 工具列中點選「From File」項目 (如圖 11 所示),接著點選剛才建立的筆記本檔案後按下「開啟舊檔」鍵 (如圖 12 所示),便順利將筆記本轉換為 PDF 文件 (如圖 13 所示)。
圖 10、準備將筆記本檔案轉換為 PDF 文件
圖 11、在工具列中點選 From File 項目
圖 12、選擇欲轉換為 PDF 文件的檔案
圖 13、順利將筆記本轉換為 PDF 文件
版本更新檢查
在工具列中切換到「HELP」頁籤,接著點選「Check for Update」鍵便準備進行版本更新以及外掛功能檢查 (如圖 14 所示),便會顯示相關能進行更新的項目您可以選擇後按下 Add 及 Next 鍵後,依精靈指示即可完成版本更新作業 (如圖 15 所示)。
圖 14、準備進行版本更新檢查
圖 15、依精靈指示即可完成版本更新作業