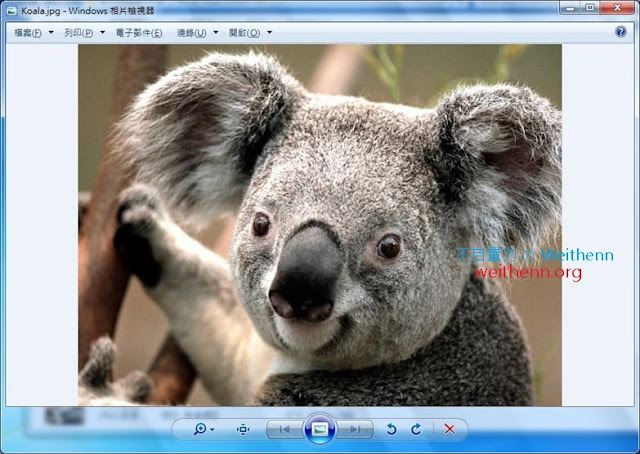軟體簡介
您是否有時候想要傳送隱私檔案給朋友,除了將檔案加上密碼保護之外是否有其它保護機制? 例如 是否可以把隱私檔案夾到圖片檔案當中,這樣當不知情的人即使不小心拿到這個隱私檔案時,看到的也只是圖片檔案而以。 沒有問題!! 將將檔案嵌入到圖片內的偽裝工具就是 JPG+FileBinder,它具備如下幾大重要功能特色:
接著按下「Compressed File」鍵準備選擇要嵌入圖片檔案當中的壓縮檔 (如圖 6 所示),在彈出視窗中選擇要嵌入圖片檔案當中的壓縮檔 (如圖 7 所示)。
最後則是按下「Output Picture File」鍵 (如圖 8 所示),後選擇偽裝檔案存放路徑以及檔案名稱此實作為「無尾熊.jpg」,相關資訊確認無誤之後便可以按下「OK」鍵進行檔案偽裝作業 (如圖 9 所示),當檔案偽裝作業完成後便會跳出「Your files have been binded!」的提示訊息 (如圖 10 所示)。
但是使用解壓縮軟體點選該偽裝檔案後進行解壓縮的動作 (如圖 14 所示),那麼便會將剛才嵌入的隱私檔案給解壓縮出來 (如圖 15 所示)。
- 支援將檔案嵌入到 JPG / JPEG 圖片檔進行偽裝。
- 支援嵌入到圖片檔的檔案格式為 WinRAR、WinZip、7-zip 等壓縮檔。
實測軟體資訊
圖 1、JPG+FileBinder 操作介面
軟體功能使用
檔案偽裝前置作業
再進行檔案偽裝以前我們先將相關檔案準備好,首先我們先準備一個圖片檔案,也就是稍後會將隱私檔案嵌入到此圖片檔案當中 (如圖 2 所示),接著則是把要嵌入圖片的隱私檔案進行壓縮的動作 (如圖 3 所示),此實作中我們將隱私檔案進行 ZIP 壓縮。
圖 2、先準備一個圖片檔案
圖 3、隱私檔案
進行檔案偽裝作業
檔案偽裝前置作業準備完畢後請開啟 JPG+FileBinder 工具,首先按下「Picture」鍵準備選擇圖片檔案 (如圖 4 所示),在彈出視窗中選擇要偽裝的圖片檔案 (如圖 5 所示)。
圖 4、準備選擇圖片檔案
圖 5、在彈出視窗中選擇要偽裝的圖片檔案
接著按下「Compressed File」鍵準備選擇要嵌入圖片檔案當中的壓縮檔 (如圖 6 所示),在彈出視窗中選擇要嵌入圖片檔案當中的壓縮檔 (如圖 7 所示)。
圖 6、準備選擇要嵌入圖片檔案當中的壓縮檔
圖 7、在彈出視窗中選擇要嵌入圖片檔案當中的壓縮檔
最後則是按下「Output Picture File」鍵 (如圖 8 所示),後選擇偽裝檔案存放路徑以及檔案名稱此實作為「無尾熊.jpg」,相關資訊確認無誤之後便可以按下「OK」鍵進行檔案偽裝作業 (如圖 9 所示),當檔案偽裝作業完成後便會跳出「Your files have been binded!」的提示訊息 (如圖 10 所示)。
圖 8、準備進行檔案偽裝
圖 9、進行檔案偽裝作業
圖 10、檔案偽裝作業完成
測試檔案偽裝
檔案偽裝作業完成後我們可以到剛才指定的存放路徑,確實有看到剛才指定的偽裝檔案名稱「無尾熊.jpg」 (如圖 11 所示),因為預設是圖片檔案所以直接點擊該檔案二下便會看到是偽裝的圖片檔案 (如圖 12 所示),即使是查看該偽裝圖片檔案的內容也跟一般的圖片檔案沒二樣 (如圖 13 所示)。
圖 11、確實有看到剛才指定的偽裝檔案名稱
圖 12、直接點擊該檔案二下便會看到是偽裝的圖片檔案
圖 13、查看該偽裝圖片檔案的內容也跟一般的圖片檔案沒二樣
但是使用解壓縮軟體點選該偽裝檔案後進行解壓縮的動作 (如圖 14 所示),那麼便會將剛才嵌入的隱私檔案給解壓縮出來 (如圖 15 所示)。
圖 14、使用解壓縮軟體點選該偽裝檔案後進行解壓縮的動作
圖 15、將剛才嵌入的隱私檔案給解壓縮出來