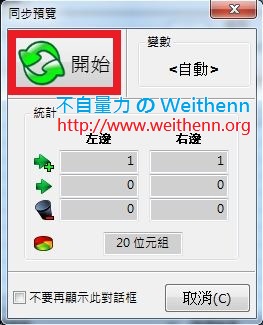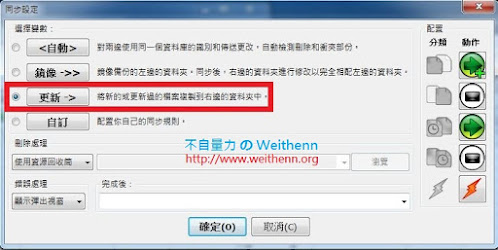軟體簡介
對於常常帶著筆記型電腦的上班族而言,是否常常在進入公司時要把相關資料複製儲存到筆記型電腦上,當出差後或些許時日後當時的複製出來的資料內容已經修改過,回去公司後又要記得把資料在複製到公司的檔案伺服器中,這麼一來一往之間有時可能也會搞錯到時是哪一份資料比較新? 或者有時一忙起來也常常忘了把檔案複製回去? 有沒有工具可以自動幫我同步這二邊的檔案內容? 有的!! 讓 Free File Sync 幫助您!!實測軟體資訊
圖 1、Free File Sync 操作介面
軟體功能使用
多國語系支援
Free File Sync 支援二種安裝類型一為本機安裝另一種為可攜式 (也就是綠色軟體),於執行 Free File Sync 安裝檔時便會請您選擇安裝類型,Free File Sync 操作介面支援多國語系如 英語 English、德語 Deutsch、義大利語 Italiano、正體中文…等共 27 種語言,並且於安裝軟體時便會自動偵測您主機的語系後自動進行調整,當然您也可以安裝後自行調整操作語系介面,因此不管您是哪一種語言的使用者都可以很容易使用 Free File Sync 來幫助您清鬆完成二端資料的同步作業。
圖 2、選擇 Free File Sync 安裝類型
圖 3、Free File Sync 支援多國語系
支援 NTFS 權限
Free File Sync 支援同步檔案時連「Windows NTFS 權限」一併複製過去,您可以於 Free File Sync 操作介面上選擇「進階」後選擇「整體設定」後,勾選「複製 NTFS 權限」項目後按下「確定」鍵即可。此外 Free File Sync 還支援許多進階功能例如 對於被鎖定的檔 (Locked Files) 便使用 Windows VSS (Volume Shadow Copy Service) 進行複製,關於 Free File Sync 的所有特色功能請參考 Free File Sync – Key Features。
圖 4、支援同步檔案時複製 NTFS 權限
檔案同步實作
此次檔案同步測試來源端為「C:\來源」資料夾,而同步的目的端為「D:\目的」資料夾,接著在來源端資料夾貼上一些檔案來進行模擬,在 Free File Sync 操作介面上可以設定檔案比對的方式是採用「檔案大小和日期」 或者 「檔案內容」,確定比對方式後按下「比對」按鍵,接著為設定檔案同步方式您可以採用「自動 / 鏡像 / 更新 / 自訂」等方式稍後會說明不同之處,請先選擇同步方式為「自動」後按下確定鍵,接著按下「同步」按鍵準備進行資料同步作業,確認要開始同步檔案後按下「開始」鍵便開始進行二端檔案同步的動作,同步作業完成後當您再次按下「比對」鍵後可以發現二端檔案已經完全同步 (一模一樣了!!)。
圖 5、來源端檔案資訊
圖 6、檔案同步比對設定
圖 7、開始比對二端檔案情況
圖 8、設定檔案同步方式為 自動
圖 9、準備進行資料同步作業
圖 10、二端資料同步作業完成
圖 11、二端資料同步作業完成 (一模一樣!!)
檔案同步方式 – 自動
剛才提到有三種同步方式 (自動 / 鏡像 / 更新) 那麼差別到底在哪裡呢? 我們在來源及目的二端分別建立不同的檔案來模擬二端各有不同的檔案時,您便可以了解這三種檔案同步方式的不同之處。同步前:
- C:\來源\1.txt
- D:\目的\2.txt
同步後:
- 在 C:\來源 資料夾中分別有本來的 1.txt 及同步後的 2.txt
- 在 D:\目的 資料夾中分別有本來的 2.txt 及同步後的 1.txt
圖 12、設定檔案同步方式為 自動
圖 13、比對二端檔案差異
圖 14、開始檔案同步作業
檔案同步方式 – 鏡像
鏡像的檔案同步方式會將 左邊(來源) 的資料完全同步到 右邊(目的),若右邊有不同的檔案將會被刪除掉 (設定刪除的檔案移至資源回收筒),也就是說完全以「左邊(來源)」的資料為主。同步前:
- C:\來源\1.txt
- D:\目的\2.txt
同步後:
- 在 C:\來源 資料夾中有本來的 1.txt
- 在 D:\目的 資料夾中有同步後的 1.txt (本來的 2.txt 將被刪除至資源回收筒)
圖 15、設定檔案同步方式為 鏡像
圖 16、比對二端檔案差異
圖 17、開始檔案同步作業
檔案同步方式 – 更新
更新的檔案同步方式會將 左邊(來源) 的資料完全同步到 右邊(目的),但與鏡像不同的是若右邊有不同的檔案將不會被刪除掉,也就是說雖然以「左邊(來源)」的資料為主但仍會保留「右邊(目的)」原本差異的檔案。同步前:
- C:\來源\1.txt
- D:\目的\2.txt
同步後:
- 在 C:\來源 資料夾中有本來的 1.txt
- 在 D:\目的 資料夾中有同步後的 1.txt 而本來的 2.txt 也保留住
圖 18、設定檔案同步方式為 更新
圖 19、比對二端檔案差異
圖 20、開始檔案同步作業