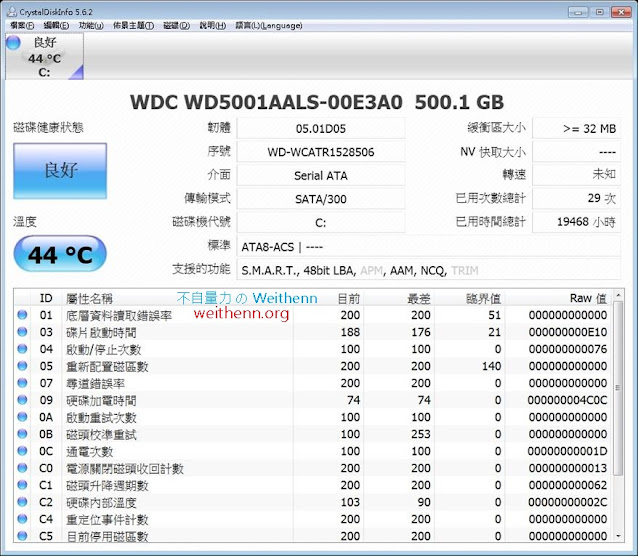軟體簡介
個人電腦主機的主流硬碟空間已經來到了 3 TB 了,然後硬碟空間就算再大其實也不夠放,若硬碟運作良好相安無事倒是沒有問題,但如果有碰到過硬碟突然壞了並且裡面存放著重要資料例如 論文、稿件…等可就頭大了,那麼有沒有簡單又免費的工具可以監控硬碟健康狀態呢? 沒問題!! 監控硬碟健康狀態的守護神就是 CrystalDiskInfo。它具備如下幾大重要功能特色:
如果您有多顆硬碟希望同時看到結果例如 同時觀看多顆硬碟之間的溫度為何,請依序點選工作列「功能 > 圖表」(如圖 12、13 所示)。
CrystalDiskInfo 還有許多監控及查看硬碟資訊的進階機制,請依序點選工作列「功能 > 進階功能」即可設定及使用 (如圖 16 所示)。
- 除了本機硬碟之外也支援監控 USB 外接式硬碟。
- 可監控硬碟的健康狀態 (S.M.A.R.T.) 及溫度等資訊。
- 支援告警 Mail 通知機制。
實測軟體資訊
圖 1、CrystalDiskInfo 操作介面
軟體功能使用
操作介面支援多國語系
CrystalDiskInfo 操作介面支援多國語系如 英語 English、波蘭語 Polish、俄語 Russian、正體中文…等共 39 種語言,並且於安裝軟體時便會自動偵測您主機的語系後自動進行調整,當然您也可以安裝後自行調整操作語系介面,因此不管您是哪一種語言的使用者都可以很容易使用 CrystalDiskInfo 來幫助您清鬆監控硬碟健康情況。
圖 2、CrystalDiskInfo 操作介面支援多國語系
調整硬碟健康狀態警告臨界值
預設情況下會自行定義硬碟健康狀態的警告臨界值,如果您希望調整此警告臨界值的話,可以點選「磁碟健康狀態」後自行調整相關數值 (如圖 3 所示)。
圖 3、調整硬碟健康狀態警告臨界值
切換 S.M.A.R.T. 資訊為英文
預設情況下會套用操作介面語系同步翻譯 S.M.A.R.T. 資訊,如果您覺得翻譯的不是很貼切想直接看英文的話,可以依序點選工作列「語言 > 英文的 S.M.A.R.T.」即可 (如圖 4、5 所示)。
圖 4、正體中文 S.M.A.R.T. 資訊
圖 5、英文 S.M.A.R.T. 資訊
切換監控磁碟
如果您的電腦主機安裝有多顆硬碟的話,那麼您可以在硬碟之間進行切換 (如圖 6 所示)。
圖 6、切換監控磁碟
調整操作介面視窗大小
預設情況下操作介面視窗大小,將隨著您的螢幕解析度自動進行調整,如果您希望手動調整大小的話可以依序點選工作列「佈景主題 > 縮放視窗」即可 (如圖 7、8 所示)。
圖 7、預設自動進行調整
圖 8、手動調整視窗大小為 150%
調整操作介面風格
預設情況下操作介面風格為 default,如果您希望手動調整風格的話可以依序點選工作列「佈景主題」即可 (如圖 9、10 所示)。
圖 9、預設操作介面風格為 default
圖 10、手動調整操作介面風格為 Simplicity
調整監控資料重新整理時間
預設情況下「每隔 10 分鐘」將會自動針對監控的磁碟重新統計一次相關的數據,您可以針對您的需求調整間隔時間 (1 ~ 60 分鐘),或選擇停用功能當需要時才手動收集數據 (如圖 11 所示)。
圖 11、調整監控資料重新整理時間
磁碟監控圖表
如果您有多顆硬碟希望同時看到結果例如 同時觀看多顆硬碟之間的溫度為何,請依序點選工作列「功能 > 圖表」(如圖 12、13 所示)。
圖 12、準備開啟磁碟監控圖表
圖 13、磁碟監控圖表 – 硬碟溫度
調整告警機制
當硬碟健康狀態超過警告臨界值時您要採用哪些告警機制,預設只會採用「警示音效」(如圖 14 所示),您也可以設定採用 E-Mail 進行通知以便即時反應 (如圖 15 所示)。
圖 14、預設只會採用警示音效告警機制
圖 15、採用 E-Mail 進行通知
進階功能
CrystalDiskInfo 還有許多監控及查看硬碟資訊的進階機制,請依序點選工作列「功能 > 進階功能」即可設定及使用 (如圖 16 所示)。
圖 16、監控及查看硬碟資訊的進階機制