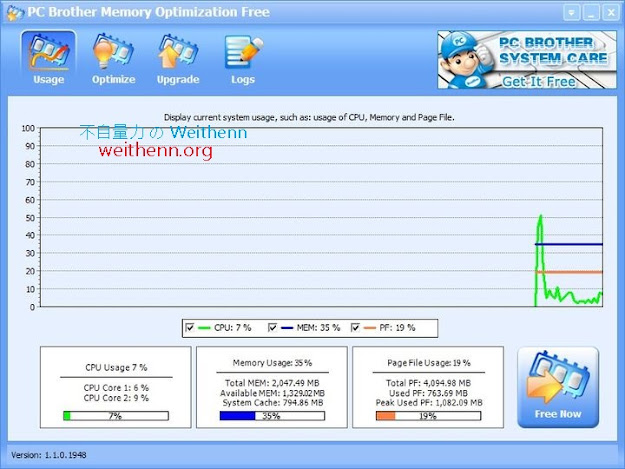軟體簡介
目前電腦主機的效能表現只能說以飛速前進了,不管是 中央處理器 (CPU) / 記憶體 (Memory) / 硬碟 (HDD) 這三個主要的電腦元件都與日俱進,例如 現在電腦主機所採購的 CPU 隨隨便便就多核心、記憶體也至少都是以 GB 為單位起跳、而硬碟空間則更是以 TB 單位起跳。雖然電腦主機效能不斷提升但是相對的目前所安裝應用程式也愈來愈肥大,通常每安裝一個應用程式便會佔用一些系統記憶體,若是開啟該應用程式並且操作的話將會該應用程式佔用更多的記憶體空間,通常在正常的情況下關閉該應用程式時便會釋放出所佔用的記憶體,但有些設計不良或相容性問題的應用程式會導致佔用的記憶體無法釋放,此時電腦主機就算有再多的記憶體也不堪無止盡的被耗用,那麼有沒有簡單又容易使用的方式來幫助我們釋放記憶體空間? 有的!! 就讓 PC Brother Memory Optimization Free 一鍵搞定輕鬆幫助您釋放記憶體空間並且完成記憶體最佳化!!實測軟體資訊
圖 1、PC Brother Memory Optimization Free 操作介面
軟體功能使用
即時查看主機效能資訊
開啟 PC Brother Memory Optimization Free 後,預設會即時顯示此台電腦主機的 CPU / Memory / Page File 的使用情況,如圖 2 所示您可以僅勾選 「CPU」 項目使得即時曲線圖只顯示目前的 CPU 負載情況,如圖 3 所示您也可以勾選 「MEM」項目來即時顯示記憶體的負載情況,並且您也可以從 Memory Usage 區塊中了解到相關記憶體資訊,或者勾選 「PF」項目來顯示 Page File 的使用情況,並且可以從 Page File Usage 區塊中了解到詳細資訊 (如圖 4 所示),最後您當然可以同時勾選三個項目來一次即時查看所有負載的使用情況。
圖 2、即時顯示 CPU 負載情況
圖 3、即時顯示 Memory 負載情況
圖 4、即時顯示 Page File 使用情況
圖 5、一次顯示 CPU / Memory / Page File 使用情況
一鍵搞定記憶體最佳化
您可以於 PC Brother Memory Optimization Free 操作頁面中切換至「Usage」或「Optimize」頁籤後按下「Free Now」鍵,便可以輕鬆完成記憶體佔用空間釋放以及完成記憶體最佳化的作業,如圖 7 所示當按下 Free Now 鍵後會經過六道複雜的調校手續 (但我們只要按下按鍵它就幫我們搞定!!) 進行記憶體最佳化,當完成後如圖 8 所示您可以馬上看到此次的記憶體最佳化幫助我們釋放出多少的記憶體佔用空間 (此例為 23.44 MB),而電腦主機的有效記憶體空間也從原本的「1283.90 MB」 增加至「1,307.34 MB」。
圖 6、準備進行記憶體最佳化作業
圖 7、進行記憶體最佳化中 (六道複雜的調校手續)
圖 8、記憶體最佳化完成
查看記憶體最佳化歷史記錄
於 PC Brother Memory Optimization Free 操作頁面中切換至「Logs」頁籤後,您可以看到此台主機進行記憶體最佳化調校的歷史記錄,您也可以選擇時間區段來進行查看。
圖 9、查看記憶體最佳化歷史記錄