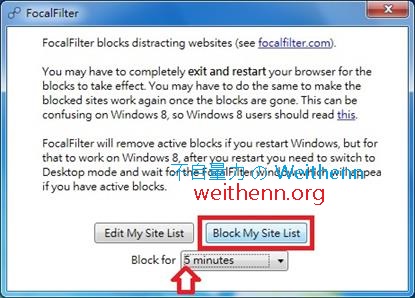軟體簡介
小孩子明明跟你說因為要打報告所以打開電腦,但是當你經過電腦旁邊時卻看到他正在看著 Facebook 網頁哈哈大笑!!有沒有簡單的工具可以限制電腦主機,在某些時間無法存取一些網站,以便讓小孩子可以先專心把功課完成後,再開放可以瀏覽剛才被限制的網站呢? 沒有問題!! 家長控制瀏覽網站的利器就是 FocalFilter,它具備如下幾大重要功能特色:
接著在「Block for」下拉式選單中,選擇您要暫時阻擋剛才輸入的網站多久時間,設定時間範圍 5 分鐘 ~ 12 小時,此實作中我們設定為「5 minutes」 (如圖 5 所示),最後按下「Block My Site List」鍵即可套用生效 (如圖 6 所示)。
阻擋網站設定套用後剛才的設定視窗便會消失,您在右下角的工作列也看不到,只能在工作管理員當中看到 FocalFilter 執行程序 (如圖 7 所示)。
當然此時主機網路功能是正常的,那麼是怎麼阻擋網站的功能是怎麼辦到的? 很簡單 FocalFilter 利用修改「本機 hosts 檔案」內容來達成,所以此時您可以開啟本機 hosts 檔案會看到多了一筆記錄,也就是剛才我們輸入要阻擋的網址 (如圖 10 所示),所以此時您除了剛才輸入的阻擋網址之外,其它的網站都可以順利瀏覽 (如圖 11 所示)。
- 您可以設定要暫時阻擋瀏覽某些網站的時間 (設定時間範圍 5 分鐘 ~ 12 小時)。
- 只要設定暫時阻擋網站後便可以套用在所有瀏覽器上如 IE / Chrome / Firefox / Safari。
- 阻擋網站可以直接填入網址或加上 http:// 都可以。
實測軟體資訊
圖 1、FocalFilter 操作介面
軟體功能使用
尚未設定暫時阻擋網站
當我們尚未設定暫時阻擋網站時,開啟瀏覽器此時可以正常瀏覽 Facebook 網站 (如圖 2 所示)。
圖 2、尚未設定暫時阻擋網站
設定暫時阻擋網站
請開啟 FocalFilter 後在操作介面中我們可以看到介面非常簡潔,請先按下「Edit My Site List」鍵準備設定暫時阻擋網站 (如圖 3 所示),在彈出視窗中輸入我們此實作要暫時阻擋網站的網址「www.facebook.com」後按下「Save」鍵進行儲存 (如圖 4 所示)。
圖 3、準備設定暫時阻擋網站
圖 4、輸入此實作要暫時阻擋網站的網址
接著在「Block for」下拉式選單中,選擇您要暫時阻擋剛才輸入的網站多久時間,設定時間範圍 5 分鐘 ~ 12 小時,此實作中我們設定為「5 minutes」 (如圖 5 所示),最後按下「Block My Site List」鍵即可套用生效 (如圖 6 所示)。
圖 5、選擇暫時阻擋剛才輸入的網站 5 minutes
圖 6、阻擋網站設定套用生效
阻擋網站設定套用後剛才的設定視窗便會消失,您在右下角的工作列也看不到,只能在工作管理員當中看到 FocalFilter 執行程序 (如圖 7 所示)。
圖 7、只能在工作管理員當中看到 FocalFilter 執行程序
測試是否真的能暫時阻擋網站
接著我們再次開啟瀏覽器嘗試連結 Facebook 網站,當然可以發現到此時無法正常瀏覽 Facebook 網站 (如圖 8 所示),開啟命令提示字元測試能否 ping 到以及解析 facebook.com 網址,證明此時主機的網路功能是正常運作中 (如圖 9 所示)。
圖 8、此時無法正常瀏覽 Facebook 網站
圖 9、證明此時主機的網路功能是正常運作中
當然此時主機網路功能是正常的,那麼是怎麼阻擋網站的功能是怎麼辦到的? 很簡單 FocalFilter 利用修改「本機 hosts 檔案」內容來達成,所以此時您可以開啟本機 hosts 檔案會看到多了一筆記錄,也就是剛才我們輸入要阻擋的網址 (如圖 10 所示),所以此時您除了剛才輸入的阻擋網址之外,其它的網站都可以順利瀏覽 (如圖 11 所示)。
圖 10、開啟本機 hosts 檔案會看到多了一筆記錄
圖 11、其它的網站都可以順利瀏覽
再次暫時阻擋網站或者進行開放
那麼剛才所設定的暫時阻擋到了之後會怎樣? 此時將會彈出訊息詢問您是否要繼續阻擋,要的話請按下「Block Again」鍵即可,或是按下「Close」鍵即可進行開放 (如圖 12 所示),當然若是選擇 Close 進行開放的話,其實就是自動把 hosts 檔案內容中剛才新增的記錄刪除掉 (如圖 13 所示)。
圖 12、繼續阻擋網站或是進行開放
圖 13、進行開放其實就是自動把 hosts 檔案內容中剛才新增的記錄刪除掉