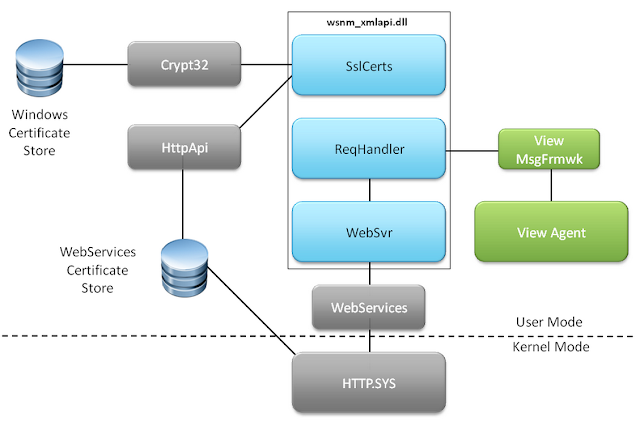前言
隨著先前 VMware Horizon View 5.3 發佈,伴隨著一項非常好的機制稱之為「VMware View Agent Direct-Connection」,本文將說明此功能的運作理論及適用情境。在目前的 VMware Horizon View 架構中,通常將 VDI VM 建置於 DataCenter 之後,並且透過 View Connection Server 擔任「代理人 (Broker)」的角色,使得安裝 View Client 的終端能夠順利連接到 VDI VM。
然而,有時你可能只是個很小的環境且要求並不多 (例如 用不到 GPO、VDI VM 數量也才 5u...etc),這時候如果要照標準架構的話會顯得有點殺雞用牛刀了,舉例來說 你必須 先 建立 Windows AD/DNS/DHCP、vCenter Server、Composer、Connection...etc 等角色,才能進行後續 VDI VM 的佈建及測試作業。現在,透過 VMware View Agent Direct-Connection 機制,現在你可以不需要為了個小環境而如此大費周章。
VADC (View Agent Direct-Connection)
簡單來說,現在你只需要在 VDI VM 當中安裝「VADC (View Agent Direct-Connection)」,後續不需要透過 Connection Server 便可以直接連接到 VDI VM,甚至 Windows AD 網域也可以不用建立 (當然! 後續管控上就比較麻煩,不過是用於小環境不是嗎?)。VADC 支援的作業系統
你可以將 VADC 安裝到如下所支援的作業系統當中:- Windows XP、Vista、7、8、8.1
- Windows Server 2008 R2 SP1
VADC 支援的特色功能
你可能會有疑問,不透過 Connection Server 的話,那麼 VMware Horizon View 的一些特色功能是否能繼續使用? 答案是沒問題的!! 透過 VADC 機制所運作的 VDI VM 仍支援「PCoIP(PC-over-IP)、USB Redirection、MMR(MultiMedia Redirection)、RTAV(Real-Time Audio/Video)、Unity Touch、Windows Authentication」
VADC 運作架構
VADC 為透過 wsnm_xmlapi.dll 採高效率的 Framework Channel 方式運作,並且以 HTTP.SYS Kernel Mode Driver 來負責屆時的 HTTPS 流量,並且跟原有的 VMware Horizon View Agent 緊密結合協同運作。
圖片來源: VMware End-User Computing Blog - Using View Agent Direct-Connection in VMware Horizon View 5.3
VADC 安裝流程
你必須要注意 VADC 的安裝流程 (先後順序),否則將造成 VADC 屆時無法順利運作,下列為 VADC 的安裝流程:
1. 在 VMware vSphere ESXi 虛擬化平台上建立 VDI VM。
2. 修改 VDI VM 的 Video RAM 至少為「128 MB」 (以符合屆時 PCoIP 協定的最低運作要求)。
3. 安裝 Microsoft Windows 作業系統 (上述所提到支援的作業系統清單)。
4. 為 VDI VM 安裝 VMware Tools。
5. 為 VDI VM 安裝 VMware Horizon View Agent 5.3 或後續版本 (此功能 View 5.3 後才開始支援),並且於安裝完畢後重新啟動。
6. 為 VDI VM 安裝 VMware Horizon View Agent Direct-Connetion 5.3 或後續版本 (必須與 View Agent 同版本)。
若安裝 VADC 的作業系統為 Windows Server 2008 R2 SP1 時,必須注意在安裝 View Agent 時記得將「VDM_FORCE_DESKTOP_AGENT」設定為「1」,才能順利將 View Agent 安裝在 Windows Server 2008 R2 SP1 當中。
VADC 支援 Windows AD 及 GPO 管控
安裝 VADC 的 VDI VM,可加入 Windows AD 網域或者單機 WorkGroup 的工作環境當中,若是加入 Windows AD 網域的話,後續便可使用 GPO 來統一控制 VADC 的相關設定值,例如 Session Timeout...等。
VADC 支援 NAT 環境下運作
由於會採用 VADC 架構運作的環境通常為小型環境,因此都會有小台防火牆並且配一個 Public IP 來執行 VDI 虛擬桌面環境,這樣的運作環境在內網(LAN)同網段運作時,無須變更任何設定 View Client 可以直接連接到安裝 VADC 的 VDI VM。
但若是有內網不同網段的存取需求時,就必須要在 NAT 裝置上執行 PNAT 的動作,否則便會發生無法通訊的問題。
若有 NAT 裝置執行 PNAT 機制,進行 Port Mapping 的轉導向動作時則可以順利運作。
若是有從網際網路要連線到安裝 VADC 的 VDI VM 時,仍然可以透過 NAT 裝置執行 PNAT 機制,進行 Port Mapping 的轉導向動作來達成,但必須要注意的是請為每一台 VDI VM 保留「5 Ports」,以因應運作需求。下圖舉例 當 NAT 裝置上有 1 個 Public IP,執行 PNAT 機制進行 Port Mapping 的轉導向動作時,記得保留 5 個 Port。
日誌及故障排除
因為 VADC 機制是協同原來的 VMware Horizon View Agent 運作的,所以可在相關路徑中查看 View Agent Logs 的內容。
- VADC Logs: C:\ProgramData\VMware\VDM\Logs
- 啟用 Full Logging 機制: 執行「C:\Program Files\VMware\VMware View\Agent\DCT\support.bat」後,選擇 3 啟用 Full Logging 機制,透過「wsnm_xmlapi」關鍵字搜尋 Log 內容。
參考
- VMware End-User Computing Blog - Using View Agent Direct-Connection in VMware Horizon View 5.3
- VMware Horizon View 5.3 Agent Direct-Connection Plugin Administration Guide
- VMware Video - Setting Up View Agent Direct Connections
- VMware Horizon View Agent Direct-Connection Plugin 5.3
- VMware KB 1027217 - Network connectivity requirements for VMware View Manager 4.5 and later
- VMware KB 1026766 - Confirming that correct TCP/IP ports are open on a VMware Horizon View Virtual Desktop