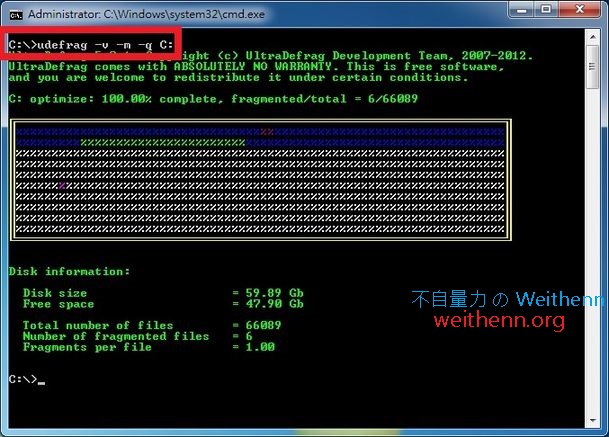軟體簡介
我們都知道電腦用久了檔案建立後會刪除應用程式安裝後又移除,就會造成硬碟中的資料區塊散亂不堪,造成之後硬碟在運作效能上 IOPS 低落的原因之一,但是 Windows 作業系統內建的磁碟重組工具重組效率低落又慢!! 有沒有簡單快速又免費的輕量型磁碟重組工具? 有的!! 來自開放原始碼的 Ultra Defrag 就是您想要的超輕量型磁碟重組工具!!Ultra Defrag 是一款功能強大卻又小巧精美 (僅僅 406 KB) 的超輕量型磁碟重組軟體。 它具備如下幾大重要功能特色:
- 支援的檔案系統 FAT12 / FAT16 / FAT32 / exFAT / NTFS。
- 支援的作業系統由 Windows NT 4.0 ~ Windows Server 2008 R2,並且支援 32bit、64bit 二種版本。
- 支援系統檔案重組 (包括 機碼 Registry、分頁檔 Page Files)。
- 支援 MFT (Master File Table) 重組 (Windows XP 之後的版本才支援)。
- 非常小的二進制執行檔 (Binaries 不到 500 KB)。
- 採用開放原始碼 GPL 授權。
實測軟體資訊
圖 1、Ultra Defrag 操作介面
軟體功能使用
多國語系支援
Ultra Defrag 操作介面支援多國語系如 英語 English、德語 Deutsch、義大利語 Italian、正體中文 Chinese (Traditional)…等共 55 種語言,並且於安裝軟體時便會自動詢問您欲切換的語系後進行調整,當然您也可以安裝後自行調整操作語系介面,因此不管您是哪一種語言的使用者都可以很容易使用 Ultra Defrag 來幫助您輕鬆完成磁碟重組的任務加強硬碟 IOPS 數值。
圖 2、Ultra Defrag 支援多國語系
圖型化介面磁碟重組 (GUI Interface)
在進行磁碟重組以前,建議您可以先進行「分析」的動作以便了解目前的檔案系統破碎狀況,再來決定是否需要進行磁碟重組的動作,請先選擇要進行分析的硬碟或分割區 (例如 C 槽) 後按下「分析 (F5)」鍵進行檔案系統破碎狀況的分析動作。
圖 3、準備進行磁碟重組前的分析
圖 4、完成分析目前檔案系統的破碎狀況
接著您可以選擇採用「重組 (F6)、快速優化 (F7)、完整優化 (Ctrl + F7)、優化 MFT (Shift + F7)」等四種磁碟重組方式,每種方式各有優缺點例如採用 重組 (F6) 的方式所花費時間「較少」,但是磁碟重組的徹底程度「較普通」,相對的 完整優化 (Ctrl + F7) 方式花費時間「較長」但是磁碟重組的徹底程度「較完整」,同樣的檔案系統破碎程度採用不同的磁碟重組方式比較,可以參考 Ultra Defrag 官網 – Processing the same disk with all available actions Compare the results 比較圖示即可知。
圖 5、採取何種磁碟重組方式 (重組、快速優化、完整優化、優化 MFT)
並且在磁碟重組作業完成之後您可以採取將電腦主機進行 登出、重新啟動、關機、休眠…等動作,當磁碟重組後您可以看到檔案破碎程度與剛才分析時的數據明顯減少,您還可以按下「報告 (F8)」鍵來查看有哪些檔案是因為某些原因無法被磁碟重組及相關資訊。
圖 6、設定磁碟重組完成後的動作
圖 7、磁碟重組後檔案破碎程度明顯減少
圖 8、查看磁碟重組完成後的報告
文字介面磁碟重組 (Console Interface)
Ultra Defrag 還支援「文字介面 Console Interface」進行磁碟重組作業,也就是說您可以透過 批次檔 (Batch File)、腳本 (Script) …等方式來更快速更有彈性的執行磁碟重組的動作,如圖 9 所示使用指令來「分析 C 槽」的檔案系統破碎情況,如圖 10 所示針對 C 槽進行「快速優化」的動作,如圖 11 所示針對 C 槽進行快速優化之外並顯示檔案系統資訊。有關 Ultra Defrag 詳細指令說明請參考 Ultra Defrag Handbook – Console Interface。
圖 9、使用指令分析 C 槽檔案系統破碎情況
圖 10、針對 C 槽進行快速優化的動作
圖 11、針對 C 槽進行快速優化之外並顯示檔案系統資訊