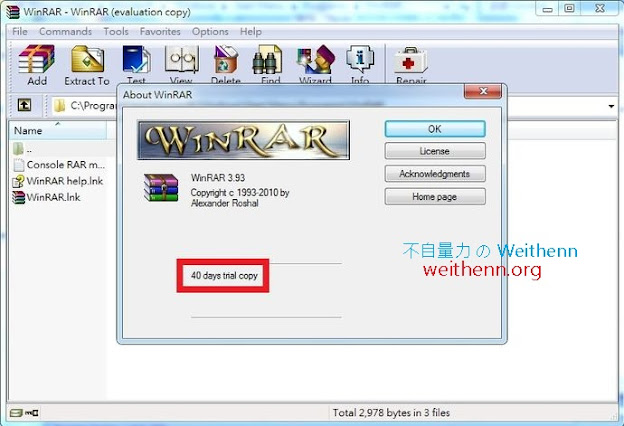軟體簡介
您是不停尋找好用應用程式的愛好者嗎? 雖然拜網際網路發達之賜,撰寫應用程式的人可以隨時把自已撰寫出來的應用程式放到網際網路上分享給大家,而使用者也可以很容易從網際網路上取得,不過就因此這樣的便利性也造成網路上有太多的應用程式了,若想要認真算起來網際網路有多少應用程式還真是難啊…,而且每個應用程式都沒有分類要靠自已尋找及看說明,不知道有沒有簡單的介面可以幫我將各式各樣的應用程式進行分類,並且當對該應用程式有興趣時可以很容易進行軟體的下載試用? 沒問題!! 就讓 PC Brother Software Administration Free 幫您將應用程式歸類整理輕鬆測試沒煩惱!!實測軟體資訊
圖 1、PC Brother Software Administration Free 操作介面
軟體功能使用
軟體目錄方便您尋找各式各樣軟體
開啟 PC Brother Software Administration Free 後預設會停留在「Software」頁籤中,在操作介面的「左邊」您可以看到各式各樣的分類標籤例如 商業類 (Business)、教育學習 (Education)、娛樂類 (Entertainment)、會計 (Finance)、外語學習 (Foreign Language)…等眾多分類。例如 當我們需要壓縮軟體工具時,我們可以切換到 「工具類 (Utilities)」項目,展開該項目後可以看到「File Compression Software」類別,當按下該類別時在操作介面的右方區塊中即會顯示此類別的相關軟體工具 (如圖 2 所示),接著舉例來說我們對於「WinRAR」這套軟體有興趣時,我們可以先按下「WinRAR」連結,此時您可以看到關於 WinRAR 這套壓縮軟體工具的簡單介紹,若您按下「Download」鍵則會使用預設的瀏覽器連結到 WinRAR 的正版軟體購買頁面,您可以在頁面中看到軟體授權價格及適用的作業系統平台…等資訊。
圖 2、查看 File Compression Software 軟體類別
圖 3、看到關於 WinRAR 這套壓縮軟體工具的簡單介紹
圖 4、連結到 WinRAR 的正版軟體購買頁面
當您確定想要試用該軟體時,只要於該項目中按下「Download」鍵 (如圖 5 所示),接著您會在操作介面右上方看到「Download (0) -> Download (1)」,當您點擊該項目後您可以看到欲試用軟體的下載進度及軟體大小,以及試用軟體的安裝執行檔下載存放路徑 (如圖 6 所示),當下載任務完成後如圖 7 所示會「自動執行軟體安裝檔」 (您不用手動點擊二下執行!!),若確定要安裝試用軟體請按下「Install」鍵即可進行安裝,如圖 9 所示可以看到 WinRAR 為 40 天試用期的試用授權,如圖 10 所示您可以查看完整的軟體安裝檔存放位置,您可以按下「Clear All」鍵來清除軟體下載記錄。
圖 5、準備試用該軟體按下 Download 鍵
圖 6、進行試用軟體下載任務中
圖 7、下載軟體完畢後自動執行軟體安裝檔
圖 8、安裝 WinRAR 壓縮軟體工具中
圖 9、WinRAR 壓縮軟體工具 40 天試用期的試用授權
圖 10、查看試用軟體的軟體安裝檔存放位置,或按下 Clear All 鍵來清除軟體下載記錄
管理應用程式執行序
當您切換至「Running」頁籤時,您可以看到此台電腦主機正在執行的應用程式項目清單及相關資訊 (如圖 11 所示),您可以點選要查看的項目後如圖 12 所示該應用程式會放大顯示,若您想要停用該應用程式可以按下「Terminate」鍵即可立即關閉該應用程式。
圖 11、此台電腦主機正在執行的應用程式項目清單及相關資訊
圖 12、詳細查看應用程式或者停用該應用程式
移除軟體
當您切換至「Uninstall」頁籤時,您可以對此台電腦主機中已安裝的應用程式進行移除的動作 (按下 Uninstall 鍵即可),當點擊工具軟體時如果偵測到該軟體工具的類別為何的時候,在操作介面右邊區塊中還會顯示相同類別的工具軟體供您參考。
圖 13、移除軟體 (會顯示相同類別的工具軟體供您參考)