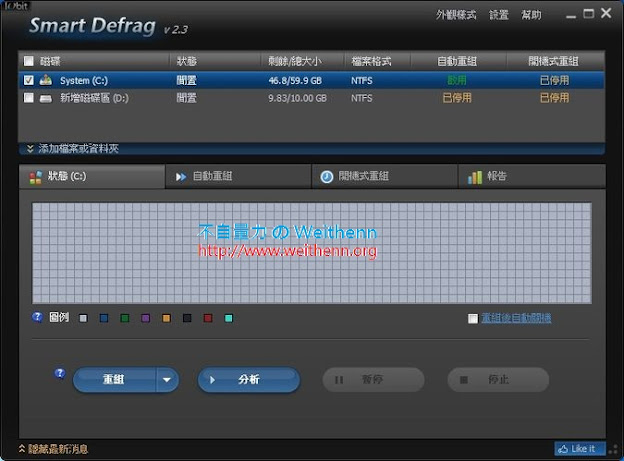軟體簡介
當 Windows 作業系統在需要「寫入」資料至硬碟區塊時為了效率考量,將會自動尋找硬碟中可用區塊空間進行資料寫入的動作,但是硬碟中的可用空間區塊有時不一定是連續空間 (例如 要寫入的資料大小為 5 MB,但是零碎空間為 2 MB),所以資料寫入時這一塊可用空間不夠用時就繼續尋找其它可用區塊空間進行寫入,所以當需要「讀取」檔案時便要讀寫頭猛轉將所有的資料都讀取完畢後,才能把整個檔案讀取進行開啟的動作,因此隨著硬碟使用時間愈長您會感覺到磁碟 I/O 怎麼那麼慢!! 此時您便可以透過磁碟重組的動作,將檔案空間歸檔整理為一段「連續資料區塊」,並且把分散的硬碟可用空間進行整理空出,如此一來便可以加快 Disk I/O 的反應時間了。不過磁碟重組作業往往所花費的時間蠻長的,尤其對於沒有習慣進行磁碟重組的使用者,初次重組時間可能要花費幾個小時都是有可能的 (因為現在硬碟空間太大了!!),那麼有沒有智慧型的自動重組工具,當我的電腦不忙的時候就自動幫我重組? 有的!! 就讓 IObit SmartDefrag 智慧型自動磁碟重組幫助您!!
實測軟體資訊
圖 1、IObit SmartDefrag 操作介面
軟體功能使用
多國語系支援
IObit SmartDefrag 操作介面支援多國語系如 英語 English、阿拉伯語 Arabic、丹麥語 Dansk、正體中文…等共 37 種語言,並且於安裝軟體時便會自動偵測您主機的語系後自動進行調整,當然您也可以安裝後自行調整操作語系介面,因此不管您是哪一種語言的使用者都可以很容易使用 IObit SmartDefrag 來幫助您進行磁碟重組作業。
圖 2、IObit SmartDefrag 啟動時便可選擇介面樣式及操作介面語系
圖 3、手動調整 IObit SmartDefrag 操作介面語系
手動磁碟重組
請針對要準備磁碟重組的分割區按下「分析」鍵,IObit SmartDefrag 會分析分割區檔案破碎狀況後給予報告建議,若想要了解正方形區塊顏色的表示意思只要將滑鼠指標移動至該顏色即可顯示,IObit SmartDefrag 手動磁碟重組支援三種方式,當然若採用「深度優化」的重組作業將花費最長時間,您可以選擇此項目並且配合勾選「重組後自動關機」,來搭配您下班前使用以達到最佳化的磁碟重組。
圖 4、分析 C 槽分割區
圖 5、分析檔案破碎狀況後給予報告建議
圖 6、採用深度優化磁碟重組
圖 7、磁碟重組優化中
圖 8、深度優化磁碟重組完成 (檔案破碎比例由建議不需重組的 0.11% 降至 0.00%)
智慧磁碟重組
IObit SmartDefrag 除了一般支援常見的「開機式、排程式」重組作業之外,另外還支援了「自動重組」也就是您可以設定條件,當您突然被叫去開會因此電腦運算資源閒置時 (例如 5 分鐘) 便自動進行磁碟重組作業,而當您開完會回到座位上使用電腦時 (例如,系統資源超過 60%) 便停止磁碟重組作業,如此智慧型的磁碟重組是不是非常適合忙碌的您使用呢!!
圖 9、開機式重組
圖 10、排程式重組
圖 11、設定自動重組條件
圖 12、自動重組花費系統資源狀況及自動重組統計資訊