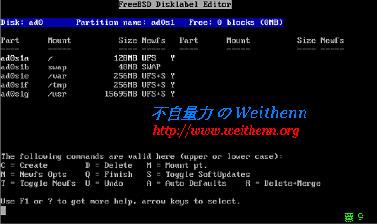前言
目前大多數的個人電腦使用者,大概都以為作業系統只有一套那就是 Microsoft Windows,Windows 之所以能如何受到大家的喜愛,因各家軟體配合及盜版風氣的盛行所致,只要按「下一步」一切就搞定,如此簡單安裝及操作容易難怪多數使用者對它如此愛戴,而偶而的當機也認為只要再重開機即可,但個人電腦能重開機那線上交易的伺服器能經得起您常常重開嗎?相信是不能的!!其實 Windows 能做到的事許多的 Unix-Like 系統都能做得到且比 Windows 的執行效能及穩定性上更高出了許多。文章目錄
1、FreeBSD 簡介1-1、了解 FreeBSD 版本命名規則
1-2、了解 FreeBSD 硬體需求
2、FreeBSD 硬碟配置
2-1、硬碟分割概念
2-2、硬碟空間分配
3、實作環境
4、安裝及設定
4-1、步驟1 - 使用光碟片安裝 FreeBSD
4-2、步驟2 - Sysinstall 主選單
4-3、步驟3 - 自訂安裝選項清單
4-4、步驟4 - 開機管理員選單
4-5、步驟5 - 分割區設定畫面
4-6、步驟6 - 選擇安裝的套件
4-7、步驟7 - 選擇安裝來源
4-8、步驟8 - 時區設定
4-9、步驟9 - 登入系統
5、參考
6、Me FAQ
6-1、Q1 - 安裝過程中出現 Floppy Driver Controller錯誤後無法繼續?
1、FreeBSD 簡介
FreeBSD 到底能幫個人使用者、學術單位、企業做什麼呢?先佔式多工功能讓系統就算 Loading 很重下程式依然能執行平順、 TCP/IP 網路功能超強舉凡各種企業需使用到的伺服器功能,例如 WWW、e-mail、FTP、DNS、Routing、及防火牆 (Firewall、Filter)...等必備服務皆能透過設定來達成企業需求,且有數千各軟體隨時可讓您使用 (Ports Tree System) 省去到處尋找軟體的痛苦,在個人電腦方面不管在文書、圖形處理、MP3、Media、網路上芳鄰…..等都可在 FreeBSD 中做到,因此學術單位大都採用 FreeBSD 系統,許多大型入口網站也以 FreeBSD 為作業平台,像國內知名的 Yahoo 奇摩就是採用 FreeBSD 系統,這在在的都顯示 FreeBSD 過人的執行效能、穩定性、優異性是多麼出眾。1-1、了解 FreeBSD 版本命名規則
了解 FreeBSD 版本的命名規則有助於您安裝時的選擇,FreeBSD 每個版本的命名如下所述,所以可知每個版本的產生都是先發行開發新功能的 Current 版本但此版本對於安全性及穩定性並不足夠,因此經過適當的修正之後便發行 Release 版本,之後不斷更新安全性、穩定性進而發行 Stable 版本。• 主要版本
• 次要版本
• 修正版本
• Current:以新功能開發為主
• Release:正式發行版本
• Stable:修正安全性、穩定性
1-2、了解 FreeBSD 硬體需求
其實 FreeBSD 對於硬體的要求很低,你大可使用一台 Pentium-133 的電腦來跑 FreeBSD (相信 Windows 伺服器版本無法裝在這上面吧),且 FreeBSD 對於硬體的支援也相當好,若您想充份了解 FreeBSD 到底在各硬體方面 (CPU、NIC、AGP…) 支援度其硬體規格 (HCL) 可參考如下官方網址:- FreeBSD 9.0-RELEASE Hardware Notes
- FreeBSD 8.0-RELEASE Hardware Notes
- FreeBSD 7.0-RELEASE Hardware Notes
- FreeBSD 6.0-RELEASE Hardware Notes
- FreeBSD 5.0-RELEASE Hardware Notes
2、FreeBSD 硬碟配置
2-1、硬碟分割概念
硬碟分割是一個很重要的概念,適當的分割但能使系統運作更流暢也較符合個人使用上的方便度及管理,一般我們安裝 Windows 系統前會規劃符合您需求的硬碟配置,同理 FreeBSD 也需要做硬碟分割的規劃。DOS 系統的硬碟分割概念為,一個主要磁區 (Primary)、一個延伸磁區 (Extended) 內含數個邏輯磁區 (Logical)。而 FreeBSD 系統則將 Primary、Extended 以及 Logical 等三種磁區統一稱為 Logical Slice 即將每個分割區 (Slice) 視為一個獨立的磁區。
在 DOS 及 Windows 系統硬碟代號為 C:、D:、E:….,但在 FreeBSD 裡,硬碟代號視您的硬碟類型、第幾顆、第幾磁區。例如 IDE 硬碟代號為 ad、SATA / SCSI 硬碟代號為 da。當我們若以 IDE 硬碟來安裝 FreeBSD 則在我們分割出分割區後,將會看到一堆代碼如:ad0s1a、ad0s1e、ad0s1f、ad0s1g 等等名稱?拆開來看如下表所示例如 ad0s1a
ad0:第一個 IDE 硬碟、s1: 第一個主要磁區、a: 第一個分割區
在 FreeBSD 分割區分配上a通常為根目錄 (/)、b 為 swap(虛擬記憶體)、c 為主要磁區 (Primary Slice)、d 為整個硬碟,而為 e 之後為各掛載的Slice (/usr、/var、/tmp)。
2-2、硬碟空間分配
如何分割 Slice 是個大學問各有各的好處端看個人需求、功能因此您需要如何的檔案系統,以下將單一及多重檔案系統的優、缺點列上請自行考量。單一檔案系統:為最簡單的分割方式即分割一個根目錄及一個 swap。
- 優點:不用因為部份 Slice 分割到太少容量而導致空間應用不足
- 缺點:容易於硬碟損壞時所有檔案也跟著毀損
多重檔案系統:分割成多個 Slice。
- 優點:FreeBSD 會根據您所分割的檔案系統自動做最佳的檔案配置方式,且當外來因素 (例如停電) 所造成的系統結構損壞,較容易將備份資料回存回來。
- 缺點:Slice 分配不足如 /var 來說將造成無法產生 Log 等狀況。
- / (500MB): FreeBSD 開機會用到的檔案都在這裡
- Swap (512MB): 當實體記憶體不夠用時就拿這裡當記憶體
- /usr (3500MB): 所有服務的設定檔、設定檔都放這裡,相當重要的 Slice
- /var (2000MB): 系統所產生的各種 Log 即放置於此
- /tmp (368MB): 處理過程中暫存檔擺放處
- /home (1000MB): 使用者家目錄便於管理及設定個人磁碟配置
3、實作環境
- FreeBSD 4.x Release
- FreeBSD 5.x Release
4、安裝及設定
4-1、步驟1 - 使用光碟片安裝 FreeBSD
- 請插入 FreeBSD 光碟片 (BIOS 已調整為光碟開機) 成功使用安裝光碟片開機之後,首先便看到如下畫面系統正在載入開機程序。
- 載入完後便出現開機選項您可選擇您所需要項目或是直接按 Enter 跳過倒數 10 秒直接載入第一項 Default。
- 系統開始載入硬體週邊資訊。
4-2、步驟2 - Sysinstall 主選單
進入 Sysinstall 主選單後可利用上下鍵來控制光棒而空白鍵為進入選單,此次安裝過程我們選擇第四項 Custom 來自訂安裝過程並進入自訂安裝選項清單。4-3、步驟3 - 自訂安裝選項清單
進入自訂安裝選項清單後選 Partition 來選擇要安裝 FreeBSD 的硬碟。若您的主機有二顆硬碟 (含以上),則會看到如下圖所示要您選擇硬碟的畫面(若主機只有一顆硬碟則進入磁碟區設定),ado 表示 Primary Master 即 IDE1 的第一顆硬碟而 ad2 表示為 Secondary Master 即 IDE2 的第一顆硬碟。
由下圖磁碟區設定可知硬碟為 16 GB 目前還未切割 (要使用多少容量來裝 FreeBSD),若按 A 為直接使用整個硬碟空間,或是按 C 來建立磁區 (例如可輸入 10G 則 FreeBSD 便使用 10G 的空間),分割完成按 Q 離開此畫面進入選擇開機管理員選單。
4-4、步驟4 - 開機管理員選單
因為此台電腦只有安裝 FreeBSD 所以選擇 Standard 確定後,畫面將回到自訂安裝選項清單,請選擇第四項 Lable 進入分割區設定畫面。- Bootmgr:安裝開機管理員 (適用於一顆硬碟上存在二個以上作業系統)
- Standard:寫入 MBR 內 (適用硬碟內只安裝 FreeBSD 系統)
- None:不安裝 FreeBSD 的開機管理員 (使用別的開機管理員來管理 FreeBSD 開機)
4-5、步驟5 - 分割區設定畫面
- 進入分割區設定畫面後可按 A 鍵由系統自動幫您配置分割區,若要刪除自動配置的分割區並想自行建立,您可以使用方向鍵移到欲刪除分割區按 D 鍵可刪除它。
- 若想自行配置您的分割區時可將光棒移至 Disk 處按下 C 鍵。系統會出現一個對話方塊尋問您要配置的分割區大小,此例為配置 500MB 按下 OK 選項後,將會進入選擇根目錄類型視窗。
- 選擇根目錄類型頁面,當選擇 FS 檔案系統後進入選擇目錄掛載點視窗。(若選擇 Swap 指為指定虛擬記憶體空間)。
- 進入目錄掛載點視窗後指定掛載為根目錄 (/),都分割完成後按 Q 離開,回到自訂安裝選項清單後,選擇第五項 Distribution 來選擇要安裝的套件。
4-6、步驟6 - 選擇安裝的套件
現在的硬碟都夠大隨便就 60G、80G,您可以選擇 All 安裝容量全部套件 (適合初階者) 或是只選擇您需要的套件 (適合進階者),確定後回到自訂安裝選項清單 ,選擇第六項 Media 來指定要安裝系統的來源。4-7、步驟7 - 選擇安裝來源
- 進入選擇安裝系統來源視窗,此次我們使用光碟片來安裝 FreeBSD 所以請選擇第一項 CD/DVD 為安裝 FreeBSD 系統來源。
- 確定安裝來源後此時視窗便回到自訂安裝選項清單,此時請選擇第七項 Commit 來開始安裝 FreeBSD 當按下確定後系統會出現確定安裝訊息 ,告知您此一動作會更動到硬碟內的資料,確定安裝後便開始執行安裝動作。
- 開始安裝後還可看到目前的安裝進度。
4-8、步驟8 - 時區設定
- 安裝經過一段時間之後,系統會出現一個詢問視窗詢問您是否要做最後的更改設定,因為我們還沒設定主機時區因此選擇 YES。
- 選擇 YES 後視窗便回到 FreeBSD Configuration 主選單,此時請選擇第九項 Time Zone 設定系統時區。
- 確定後系統出現詢問視窗,詢問您目前機器上的 BIOS 時間是否要更改設定為 UTC (格林威治時間),台灣地區時區為格林威治時間再加上八小時因此我們選擇 NO 進入所在區域選單。
- 請選擇 Asia (亞洲) 進入國家選單。
- 在國家選單中請選擇國家 (43 Taiwan)。
- 確定後系統會再次詢問您所選擇的時區 (CST) 是否正確。
- 選擇 YES 後,此時視窗便回到 Freebsd Configuration 主選單。
- 此時請選擇 Exit 回到 Sysinstall 主選單再選擇 Exit Install,此時系統會告知您選擇 YES 後將開機光碟取出且系統將重新開機。
4-9、步驟9 - 登入系統
當系統重新開機完成後只需於 Login 處,鍵入管理員帳號名稱 root 即可登入系統 (因為安裝時未設定 root 密碼因此登入系統不需要密碼),此時系統為非常乾淨的狀態未設定網路且沒有啟動任何服務,所以您不用擔心安全性的問題發生。5、參考
6、Me FAQ
6-1、Q1 - 安裝過程中出現 Floppy Driver Controller錯誤後無法繼續?
Error Message:機器為 Dell PowerEdge 2950 安裝 FreeBSD 8.2 時,再安裝過程中 (偵測硬體裝置時) 出現如下錯誤訊息後 死當 (鍵盤無反應)?
fdc0: <floppy controller="" drive=""> port 0x3f0-0x3f5 ,0x3f7 irq 6 drq 2 on acpi0
fdc0: does not respond
device_attach: fdc0 attach returned 6Ans:
剛好找到這篇 The FreeBSD Forums - amd64 7.0 install problem (hang) 後照著操作,把 BIOS 中的 COM Port 功能打開 (原來為 off) 後便可順利進行安裝了,BIOS 的設定步驟如下:
- Dell PowerEdge 2950 開機時按下 F2 進入 BIOS 設定。
- 切換到 Serial Communication 項目。
- 將 Serial Communication 項目調整為 On with Console Redirection via COM1,將 External Serial Connector 項目調整為 COM1。