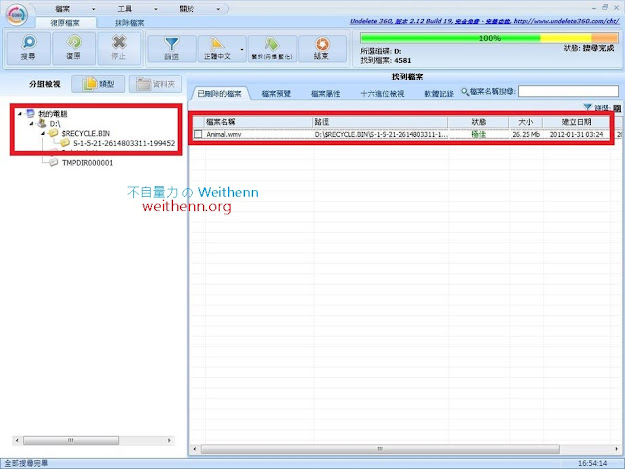軟體簡介
新年新氣象來把檔案整理整理好了,這個檔案及那個檔案好像我的備份硬碟中都有了,先把他們刪除到資源回收筒吧,接著有可能去忙了別的事回來然後習慣性的在下班前執行了「清空資源回收筒的動作」!!噢,天啊!! 我的備份硬碟中沒有備份剛才不小心被我清空的資源回收筒當中!! 該怎麼辦呢? 有沒有小巧操作簡單又可以幫我把檔案救回來的工具軟體? 有的!! 就讓 Undelete 360 幫您把不小心誤刪的檔案救回來吧!!Undelete 360 是一款同時具備 「救援 / 銷毀」 檔案功能卻又小巧精美 (不到 3 MB) 的工具軟體, 它具備如下幾大重要功能特色:
- 支援救援的儲存裝置有 硬碟 (IDE / SATA)、記憶卡 (SD / CF)、USB 隨身碟。
- 支援救援檔案的情境有 誤刪檔案 / 病毒破壞 / 檔案過大資源回收筒無法容納 / 網路共享檔案 / 存放於 USB 隨身碟…等皆可嘗試救援回來。
實測軟體資訊
圖 1、Undelete 360 操作介面
軟體功能使用
多國語系支援
Undelete 360 操作介面支援多國語系如 英語 English、德語 Deutsch、義大利語 Italiano、正體中文…等共 20 種語言,預設為採用英文語系當然您也可以自行調整操作語系介面,因此不管您是哪一種語言的使用者都可以很容易使用 Undelete 360 來幫助您輕鬆達成救援檔案的任務。
圖 2、Undelete 360 支援多國語系
圖 3、操作介面切換為正體中文
模擬檔案誤刪情境
接著我們來模擬檔案不小心被誤刪的情境,以此實作為例於 D 槽下有一個「Animal.wmv」影片檔案,以檔案總管進行操作將它進行刪除的動作 (將移動到資源回收筒當中!!),接著執行「清理資源回收筒」的動作來模擬檔案被誤刪。
圖 4、進行檔案刪除的動作 (將移動到資源回收筒當中!!)
圖 5、執行清理資源回收筒的動作
進行救援檔案的任務
請開啟 Undelete 360 於操作介面中選擇「復原檔案」頁籤後選擇「搜尋」項目,接著於彈出視窗中勾選要進行救援檔案搜尋任務的磁碟機代號,此實作為勾選「D 槽」後按下「開始」鍵便進行救援檔案的掃描分析動作,當掃描分析動作完成後可以切換至「資源回收筒 RECYCLE.BIN」項目,便可以看到剛才雖然執行了清理資源回收筒的動作,但事實上該檔案區塊仍然存在因此可以進行救援檔案的任務,若掃描分析後可救援的檔案數量很多時您可以嘗試進行「檔案預覽」或「檔案屬性」的查看動作,以便確認該檔案是否就是您要救援的檔案,或者您也可以透過「篩選」的動作來快速過濾出您希望列出的救援檔案清單。
圖 6、準備掃描分析可進行救援的檔案
圖 7、掃描分析後發現了誤刪的檔案
圖 8、預覽準備救援的檔案內容
圖 9、查看準備救援的檔案屬性
圖 10、透過 篩選 的動作過濾救援檔案
確認該檔案就是要救援的檔案後,請先勾選該檔案後按下「復原」鍵,並且於彈出視窗中依需求勾選及選擇項目例如 將救援的檔案復原到指定的資料夾,確認無誤後按下「開始」鍵便開始執行救援檔案的作業,如圖 12 所示救援誤刪檔案的任務順利成功,並且如圖 13 所示確認救援回來的檔案可以順利執行 (影片檔可順利播放內容!!)。
圖 11、準備進行救援檔案的任務
圖 12、救援誤刪檔案的任務順利成功