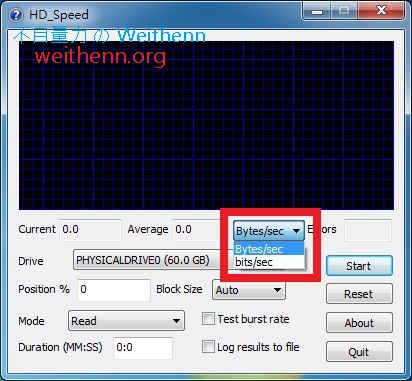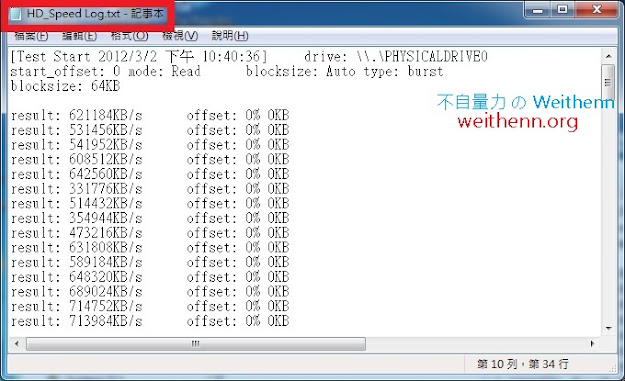軟體簡介
奇怪了? 明明剛剛為電腦主機換了最新的 SATA 3.0 版本的硬碟,可是運作起來的 I/O 效能怎麼跟汰換的 SATA 1.0 的硬碟感覺起來差不多呢? 是因為 BIOS 中把 SATA 的模式調整成 ATA 模式的關系,還是因為主機版沒有支援 AHCI 模式呢? 用感覺的以及用猜的都不準!! 先用 HD Speed 測試一下硬碟效能後便知道硬碟的讀寫效能表現了!!HD Speed 是一款功能強大卻又小巧精美 (不到 100 KB) 的硬碟效能測試軟體,它不僅僅支援硬碟的效能測試而以,還支援了 CD-ROM / DVD-ROM / Flash Cards / Sticks / Floppys 等裝置進行效能測試。
實測軟體資訊
圖 1、HD Speed 操作介面
軟體功能使用
操作介面功能選擇
HD Speed 操作介面目前僅支援 英語 English、西班牙語 Spanish、法語 French、俄語Russian共 4 種語言,下載檔案時便可以直接選擇要下載的操作介面語系執行檔,而本篇將以操作介面為英語進行說明。HD Speed 為不需要進行安裝的綠色軟體,當下載完成後點選二下便可以呼叫出 HD Speed 操作介面,首先您可以選擇屆時進行效能測試時數據的單位為「bits 或 Bytes」 (如圖 2 所示),接著於 Drive 欄位下拉選單中選擇要測試的「硬體裝置」 (如圖 3 所示),以及要進行資料讀寫測試的「Block Size」也就是資料區塊大小 (如圖 4 所示),最後則是選擇要進行測試的模式,目前支援 讀取 Read / 寫入 Write / 讀取加寫入 Write + Read / 讀取加寫入加驗證 Write + Read + Verify 等四種測試模式 (如圖 5 所示)。
圖 2、選擇進行效能測試時數據單位為 bits 或 Bytes
圖 3、選擇進行效能測試的硬體裝置 (HDD、DVD、Floppy…etc)
圖 4、選擇進行資料讀寫測試的 Block Size 大小
圖 5、選擇採用哪種模式進行資料測試
硬碟讀取資料測試
如圖 6 所示,我們針對「60 GB」的硬碟採用「自動 Block Size」大小進行測試,而測試的模式為「讀取 Read」測試時間為「1 分鐘」,並且勾選「Log result to file」項目以便測試完畢後將過程另存為記錄檔,確認相關設定完成後按下「Start」進行硬碟效能測試,由於我們設定測試時間為期1分鐘,因此您可以由「Duration」欄位查看到測試時間還剩下多久以及目前的測試數據,當測試完畢後您可以於同 HD Speed 執行檔路徑找到測試記錄檔,內容則如同圖 8 所示。
圖 6、準備進行硬碟效能測試 (讀取 Read)
圖 7、硬碟效能測試中 (測試時間還剩 30 秒)
圖 8、硬碟效能測試記錄檔
硬碟 讀取加寫入加驗證 資料測試
如圖 9 所示,我們針對「10 GB」的硬碟採用「自動 Block Size」大小進行測試,而測試的模式為「讀取加寫入加驗證 Write + Read + Verify」,由於測試模式較為複雜因此我們將測試時間拉長為「3 分鐘」,確認相關設定完成後按下「Start」進行硬碟效能測試,當按下「Start」鍵時會出現如圖 10 的警告訊息,因為採用「寫入」模式有可能會造成硬碟中資料損毀的風險因此出現此警告訊息請按下「是」以繼續,為了保險起見若確定要進行測試的話請手動輸入「DESTROY DATA」後按下「OK」鍵,表示您明確知道可能發生的風險接著便會開始進行硬碟效能測試,當測試完畢後您可以於同 HD Speed 執行檔路徑找到測試記錄檔內容則如同圖 13 所示。
圖 9、準備進行硬碟效能測試 (讀取加寫入加驗證 Write + Read + Verify)
圖 10、警告訊息 (硬碟資料有損毀的風險)
圖 11、手動輸入 DESTROY DATA (表示您明確知道可能發生的風險)
圖 12、硬碟效能測試中 (測試時間還剩 2 分 2 秒)
圖 13、硬碟效能測試記錄檔