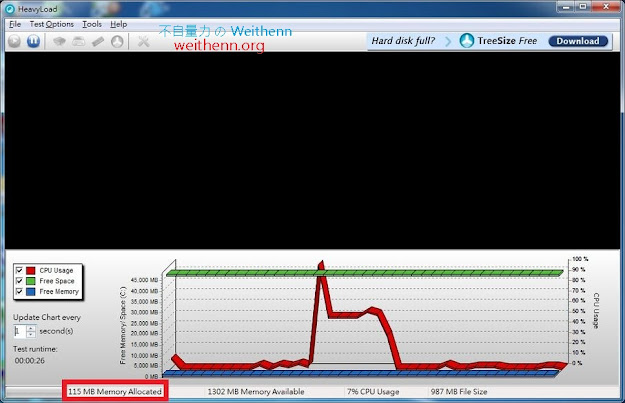軟體簡介
通常採購新的電腦主機後,如果您想要趁著新機鑑賞期間早點發現問題時,通常會使用所謂的燒機軟體來測為電腦主機的各項硬體資源進行壓力測試,那麼有沒有輕巧簡單又支援多種硬體資源壓力測試的工具軟體? 有的!! 燒機的任務就交給 HeavyLoad 就對了!!HeavyLoad 是一款功能強大卻又小巧精美 (不到 6 MB) 的電腦硬體資源監控及壓力測試工具軟體,它發行至今受到許多媒體及電腦雜誌公開推薦及評選為五星級的工具軟體 例如 Soft82 網站、DownloadPipe 網站…等因此足可見此工具軟體優秀程度。 它除了能即時監控 CPU、Memory、Hard Disk 運作情況之外,還可以對 CPU / Memory / File System 進行壓力測試。
實測軟體資訊
圖 1、HeavyLoad 操作介面
軟體功能使用
選項調整
當執行 HeavyLoad 應用程式後預設情況下,會即時顯示 (每 3 秒進行更新) 目前 CPU / Memory / Disk Space 的使用情況,您可以按下操作介面上「Options」圖示,於彈出視窗中調整相關設定,例如 Test duration 區塊中預設採用的「Continuously」項目為,屆時您必須手動按下停止測試鍵才會停止壓力測試,或者選擇「End test after」項目可以直接指定壓力測試時間。
圖 2、壓力測試選項調整
CPU 壓力測試
當您想進行 CPU 壓力測試時 (屆時 CPU 運算負載將會達到 100%),請於操作介面中按下啟用「Full CPU load」圖示,接著按下「開始」鍵進行壓力測試鍵便會開始進行 CPU 負載的壓力測試作業,如圖 4 所示您可以看到目前 CPU 運算負載已經達到 100%,並且於 Test runtime 欄位可以看到已經持續進行的壓力測試時間。
圖 3、準備進行 CPU 壓力測試
圖 4、CPU 壓力測試進行中
Memory 壓力測試
當您想進行 Memory 壓力測試時 (屆時會逐漸佔用記憶體空間),請於操作介面中按下啟用「allocating physical and virtual memory」圖示,接著按下「開始」鍵進行壓力測試鍵便會開始進行 Memory 負載的壓力測試作業,如圖 6、7 所示您可以看到目前 Memory 空間被逐漸佔用。
圖 5、準備進行 Memory 壓力測試
圖 6、Memory 壓力測試進行中
圖 7、Memory 空間被逐漸佔用
檔案系統測試
您還可以測試寫入檔案於暫存資料夾 (Temp Folder) 中,請按下啟用「writing a file to a temp folder」圖示,接著按下「開始」鍵進行壓力測試鍵便會開始進行將資料寫入暫存資料夾的動作,如圖 9、10 所示您可以看到目前暫存資料夾中的檔案空間大小逐漸長大。
圖 8、準備進行逐漸寫入檔案於暫存資料夾中
圖 9、暫存資料夾壓力測試進行中
圖 10、暫存資料夾中檔案大小逐漸長大
剛才是僅針對暫存資料夾進行檔案寫入的動作,您還可以同時測試將檔案進行「分散寫入」測試,請按下啟用「TreeSize」圖示後按下「開始」鍵即可,如圖 13 所示您可以看到目前進行資料分散寫入的測試情況。
圖 11、準備進行資料分散寫入測試
圖 12、資料分散寫入測試進行中
圖 13、資料分散寫入的測試情況
上述都只是針對「單一項目」進行壓力測試,如果您覺得這樣對於電腦主機的壓力還不夠大的話,您也可以同時進行多項壓力測試,如圖 14 所示同時針對 CPU 及 Memory 二項硬體資源進行壓力測試。
圖 14、同時進行 CPU 及 Memory 進行壓力測試