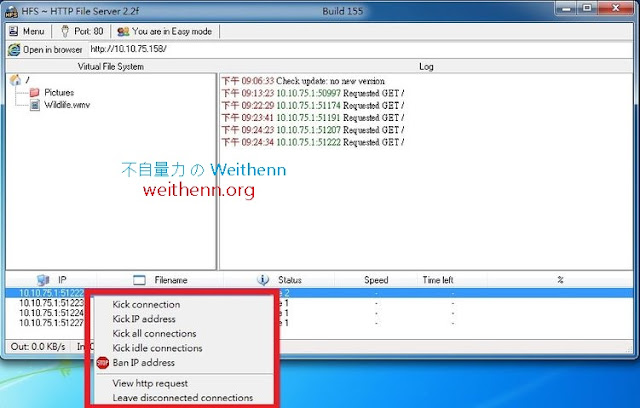HFS 系列文章
- 快速架設 HTTP 檔案伺服器 (01 基礎篇) – HFS
- 快速架設 HTTP 檔案伺服器 (02 基礎分享篇) – HFS
- 快速架設 HTTP 檔案伺服器 (03 分享管理篇) – HFS
- 快速架設 HTTP 檔案伺服器 (04 使用者帳號管理篇) – HFS
- 快速架設 HTTP 檔案伺服器 (05 上傳資料夾篇) – HFS
- 快速架設 HTTP 檔案伺服器 (06 下載頻寬管理篇) – HFS
- (本文) 快速架設 HTTP 檔案伺服器 (07 連線管理篇) – HFS
- 快速架設 HTTP 檔案伺服器 (08 完結篇) – HFS
軟體簡介
一般網站對外提供下載檔案服務時通常會架設 FTP 伺服器,不過由於 FTP 伺服器所處的網站架構問題,所以當使用 FTP Client 連接到 FTP 伺服器準備下載檔案時,可能還需要設定 「主動模式 (Active Mode)」 或者「被動模式 (Passive Mode)」,另外若是在內網要分享檔案時不是架設 SMB/CIFS 伺服器,就是該台電腦主機要設定檔案共用及共享設定。怎麼都那麼麻煩呢? 有沒有 簡單、快速、方便 的檔案分享工具軟體呢? 有的!! 就讓 HFS 這套輕鬆架設 HTTP File Server 工具軟體幫助您吧!!實測軟體資訊
圖 1、HFS 操作介面
軟體功能使用
連線管理適用時機
預設情況下 HFS 主機是將下載資源分享給任何人的,所以只要知道 HFS 主機的 IP 位址就可以存取下載頁面,除非您有設定先前所介紹的使用者帳號鎖定功能。或者您發現有惡意的 IP 位址試圖干擾 HFS 主機正常運作的話,那麼您可以試試本篇所介紹的連線管理機制「Bans」。
禁止特定 IP 位址存取下載頁面
如果您發現有惡意的 IP 位址嘗試干擾 HFS 主機正常運作,您可以將該 IP 位址加入至 Bans 清單當中,也就是除了加入 Bans 清單的 IP 位址無法存取下載頁面之外,其餘的 IP 位址都可以正常存取下載頁面。請於 HFS 操作介面中依序點選「Menu > Limits > Bans」 (如圖 2 所示),切換至「Bans」頁籤後於 IP address mask 欄位填入「禁止連線 IP 位址」於 Comment 填入「註解文字」,如果有多筆記錄要輸入或刪除的話請按下「Add row 及 Delete row」鍵即可 (如圖 3 所示),此時該惡意 IP 位址嘗試連結下載頁面時,便會得到「禁止存取 (You are banned)」的頁面資訊,並且顯示剛才您在 Comment 欄位所填入的註解文字 (如圖 4 所示)。所以目前除了 10.10.75.1 這個 IP 位址無法存取之外,其餘 IP 位址都可以存取下載頁面。
圖 2、準備設定禁止特定 IP 位址存取下載頁面
圖 3、填入禁止連線 IP 位址及註解文字
圖 4、惡意 IP 位址嘗試連結下載頁面時得到禁止存取 (You are banned) 的頁面
僅允許特定 IP 位址存取下載頁面
剛才是禁止特定 IP 位址存取下載頁面,如果我們希望反過來呢? 也就是除了特定 IP 位址可以存取之外其餘的 IP 位址都禁止,那麼該如何設定呢。請於 IP address mask 欄位填入的 IP 位址前加上「反斜線 \」即可 (如圖 5 所示),所以目前除了 10.10.75.1 這個 IP 位址可以存取之外,其餘 IP 位址都無法存取下載頁面了 (如圖 6 所示)。
圖 5、設定僅特定 IP 位址存取下載頁面其餘 IP 位址都禁止
圖 6、除了 10.10.75.1 這個 IP 位址可以存取之外,其餘 IP 位址都無法存取下載頁面
連線程序管理
當有人存取 HFS 主機下載頁面時,會在操作介面下方顯示 IP 位址及相關資訊,您可以直接在操作介面中管理連線狀態 (如圖 7 所示):- Kick connection: 踢掉選擇的連線程序。
- Kick IP Address: 踢掉選擇的 IP位址連線程序。
- Kick all connections: 踢掉目前 HFS 主機中所有連線程序。
- Kick idle connections: 踢掉目前狀態為閒置的連線程序。
- Ban IP address: 將選擇的 IP 位址加入禁止存取清單中。
- View http request: 顯示 HTTP Header 資訊 (如圖 8 所示)。
圖 7、連線程序管理
圖 8、顯示 HTTP Header 資訊
設定工作列圖示顯示資訊
您可以設定 HFS 在工作列圖示中的顯示資訊,切換到「Tray Message」頁籤即可設定 (如圖 9 所示),如圖 10 所示為修改後的工作列圖示顯示資訊參數,因此當滑鼠移動至 HFS 在工作列圖示時便顯示如圖 11 所示資訊。
圖 9、預設的工作列圖示中的顯示資訊設定
圖 10、修改後的工作列圖示顯示資訊參數
圖 11、滑鼠移動至 HFS 在工作列圖示時顯示資訊