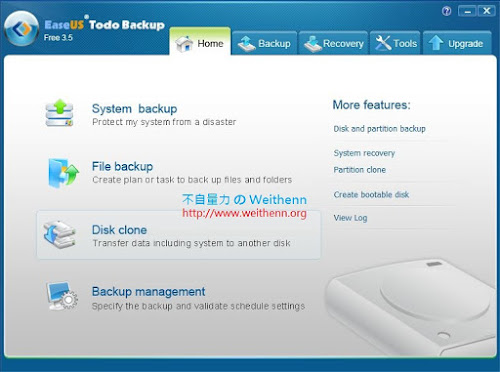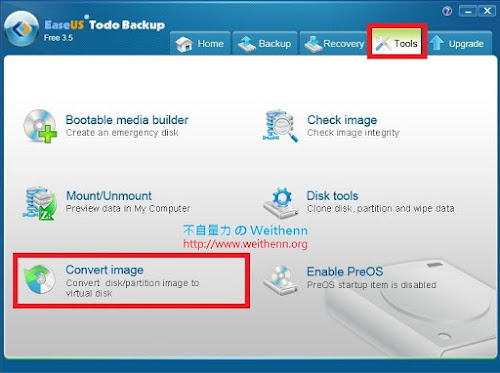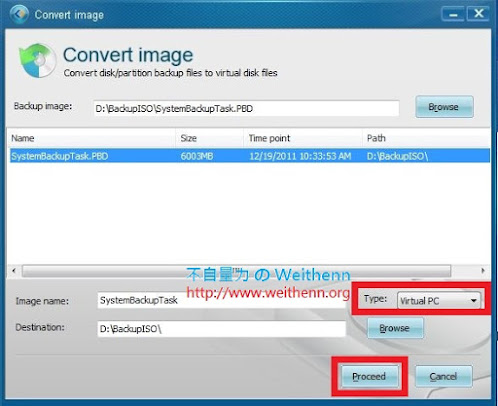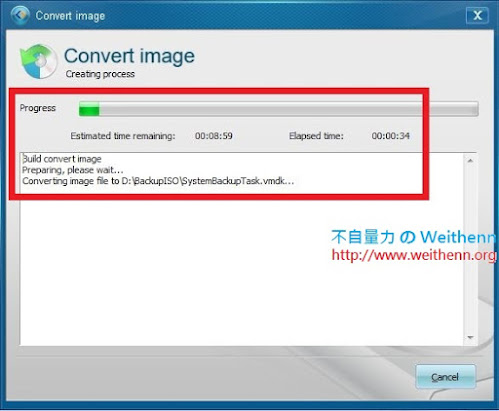Easeus Todo Backup Free - 免費 5 星級備份還原軟體系列文章
- (第 1 篇) 軟體介紹篇
- (第 2 篇) 一鍵備份篇
- (第 3 篇) 進階備份篇
- (第 4 篇) 一鍵還原篇
- (第 5 篇) 原機還原篇
- (第 6 篇) WinPE 開機光碟篇
- (第 7 篇) 異機還原篇 (P2P)
- (第 8 篇) 實體轉虛擬篇 (P2V) (此文章)
軟體簡介
在上一篇文章 (Easeus Todo Backup Free – 免費 5 星級備份還原軟體 - (7) 異機還原篇 (P2P))中,我們已經測試並且實作出當電腦主機整個硬體損壞時,可以籍由整合了 Windows PE 資源的 Easeus Todo Backup 還原光碟 (WinPE Bootable Disk),將先前的 A 電腦備份映像檔轉移還原到 B 電腦中並且順利運作,而本篇將說明如何將系統的備份映像檔轉移成目前正夯的虛擬化平台上運作,也就是達成「實體轉虛擬 P2V (Physical to Virtual)」的目的。實測軟體資訊
圖 1、Easeus Todo Backup Free 操作介面
軟體功能使用
準備轉換備份映像檔
我們可以利用先前已經製作好的備份映像檔 (.PBD),轉換成適用於虛擬化平台的檔案類型,Easeus Todo Backup 支援將備份映像檔轉移成 .VHD (適用於微軟虛擬化平台),或者是 .VMDK (適用於 VMware 虛擬化平台),請開啟 Easeus Todo Backup 應用程式切換到「Tools」頁籤後點擊「Convert image」項目,準備進行轉換備份映像檔的動作。
圖 2、準備轉換備份映像檔 (Tools > Convert image)
接著於彈出視窗中按下「Browse」鍵,選擇要進行轉換格式的備份映像檔 (SystemBackupTask.PBD),接著於「Type」下拉選單中選擇 Virtual PC (轉換成 .VHD) 或者選擇 VMWare (轉換成 .VMDK),接著於「Destination」欄位選擇要將轉換後的檔案存放於何處。
圖 3、選擇備份映像檔 (.PBD)
圖 4、選擇轉換格式及儲存位置
轉換備份映像檔為 .VHD
若我們於剛才「Type」下拉選單中選擇 「Virtual PC」項目也就是轉換成 .VHD 檔,確認後按下「Proceed」鍵便開始進行格式轉換作業,轉換完成後請按下「Finish」鍵結束作業,並且可以查看轉換後檔案資訊。
圖 5、選擇轉換格式為 Virtual PC (轉換成 .VHD)
圖 6、轉換格式作業中
圖 7、轉換格式作業完成
圖 8、轉換後檔案資訊 (SystemBackupTask.vhd)
轉換備份映像檔為 .VMDK
若要轉換成 VMware 也就是 .VMDK 檔案格式則必須先行安裝 VMware - Virtual Disk Development Kit 才行,否則會出現如圖 9 所顯示的錯誤訊息,請下載後進行安裝的動作後即可再次開啟 Easeus Todo Backup 進行檔案格式的轉換作業,轉換完成後請按下「Finish」鍵結束作業,並且可以查看轉換後檔案資訊。
圖 9、未安裝 Virtual Disk Development Kit 無法將 .PBD 轉換為 .VMDK
圖 10、VMware - 下載 Virtual Disk Development Kit
圖 11、VMware - 安裝 Virtual Disk Development Kit
圖 12、轉換備份映像檔為 .VMDK
圖 13、轉換格式作業中
圖 14、轉換格式作業完成
圖 15、轉換後檔案資訊 (SystemBackupTask.vmdk)
轉移至 VMware Player
以剛才轉換後的 SystemBackupTask.vmdk 為例,我們可以將該檔案轉移至 VMware 的虛擬化平台上運作,值得注意的地方就是新增虛擬機器後當選擇「虛擬硬碟」時記得選擇至剛才轉換後的「SystemBackupTask.vmdk」即可,其它步驟同正常操作一樣即可,便可以順利將實體機轉換成虛擬機的目的 P2V(Physical to Virtual)。
圖 16、VMware Player 建立虛擬機時虛擬硬碟採用已存在的檔案
圖 17、選擇剛才轉換完成的 SystemBackupTask.vmdk
圖 18、虛擬機器其虛擬硬碟資訊
圖 19、虛擬機順利開機
圖 20、虛擬機順利登入並運作正常
轉移至 VMware vSphere ESXi 5.0
也可以將剛才轉換後的 SystemBackupTask.vmdk 轉移至 VMware 的企業虛擬化平台 VMware vSphere ESXi 5.0 上進行運作,同樣的在建立虛擬機器時記得當選擇「虛擬硬碟」時記得選擇至剛才轉換後的「SystemBackupTask.vmdk」即可,便可以順利將實體機轉換成虛擬機的目的 P2V(Physical to Virtual)。
圖 21、ESXi 5.0 建立虛擬機時虛擬硬碟採用已存在的檔案
圖 22、選擇剛才轉換完成的 SystemBackupTask.vmdk
圖 23、虛擬機順利開機
圖 24、虛擬機順利登入並運作正常